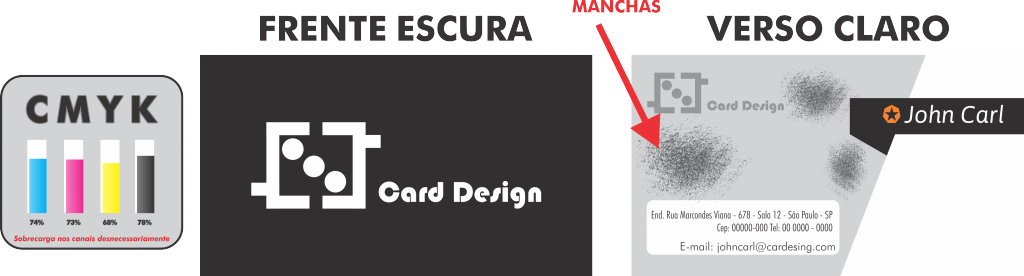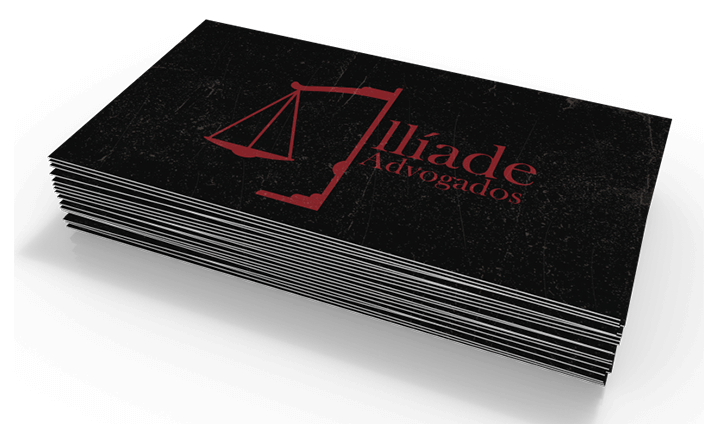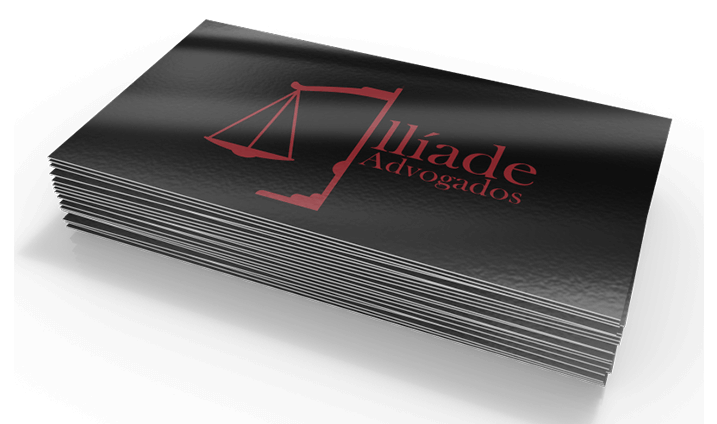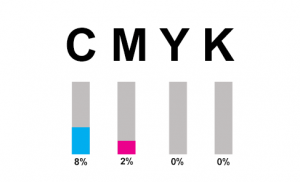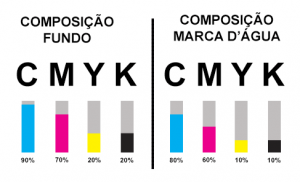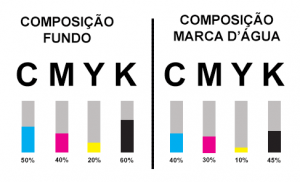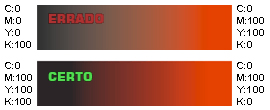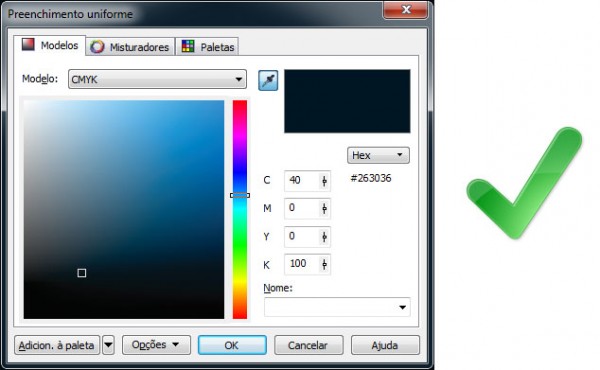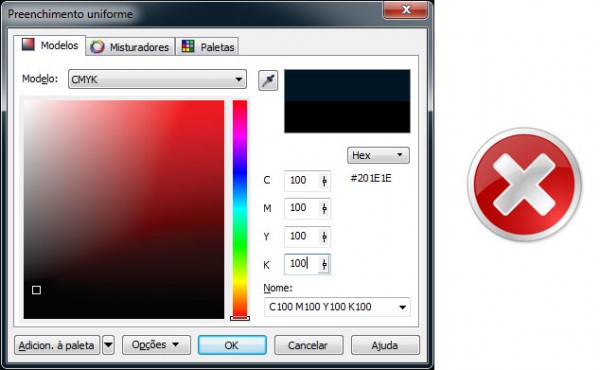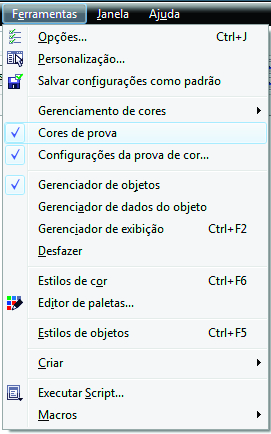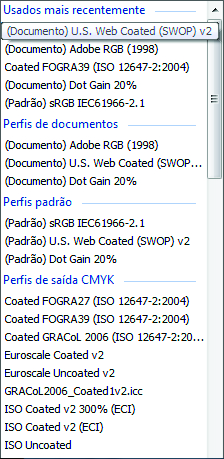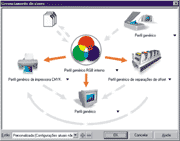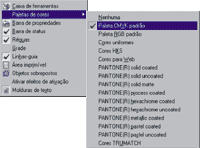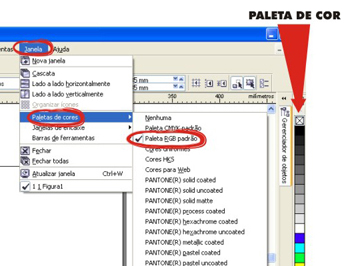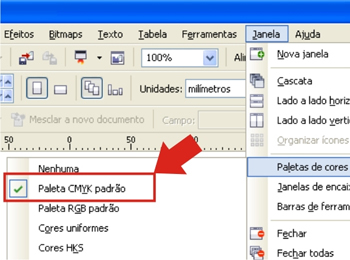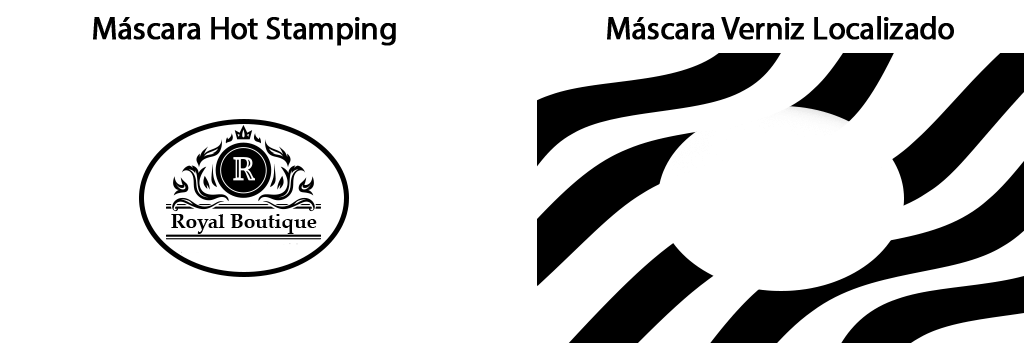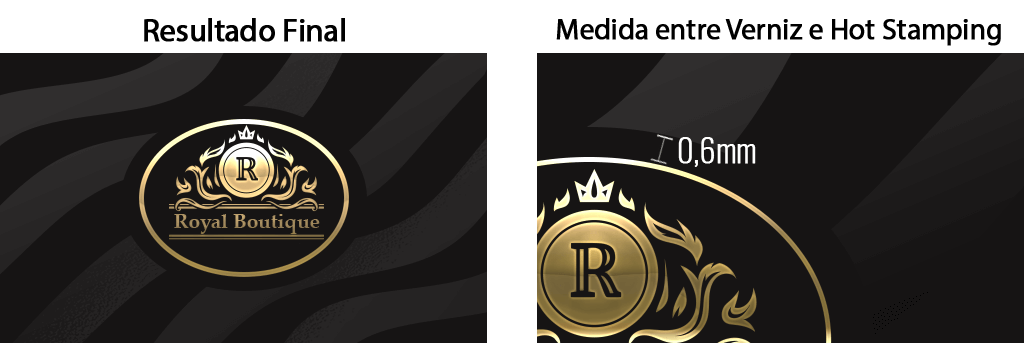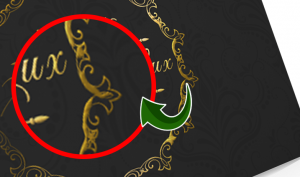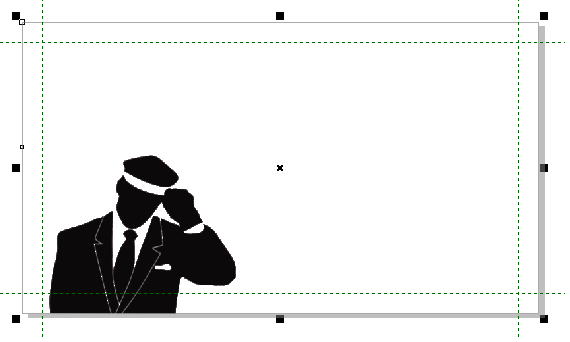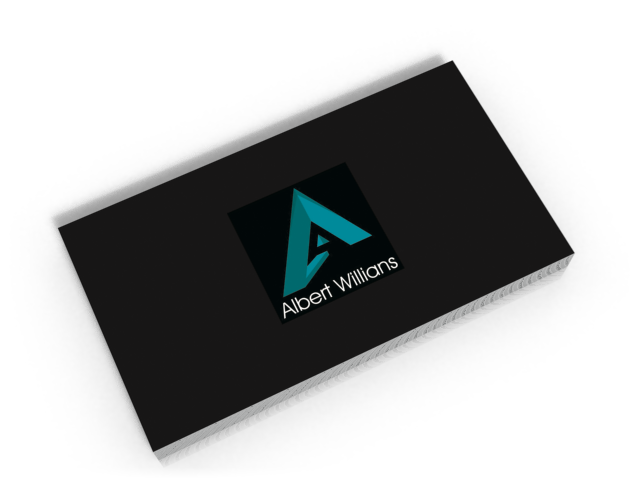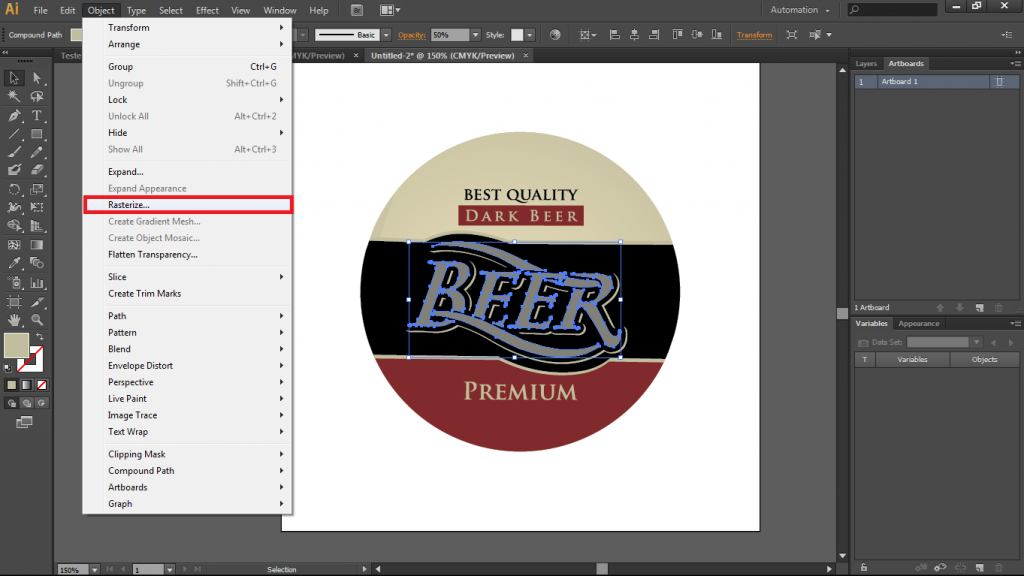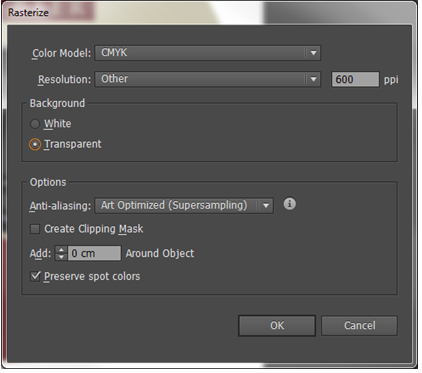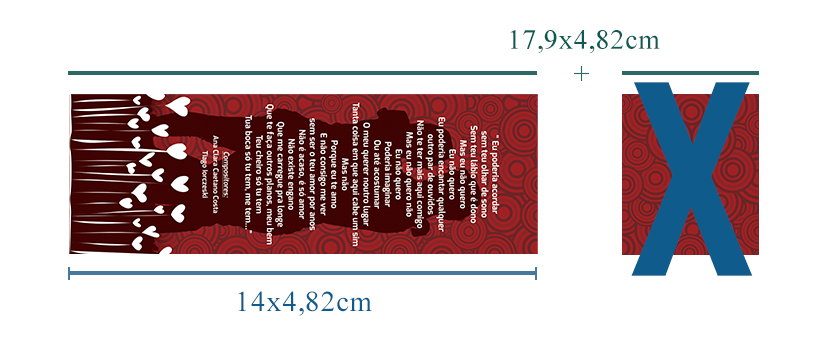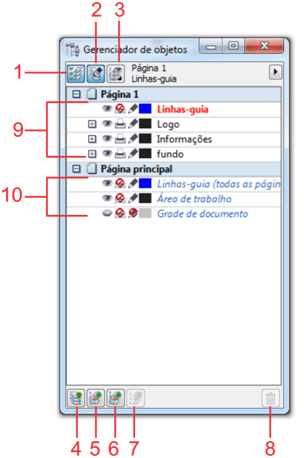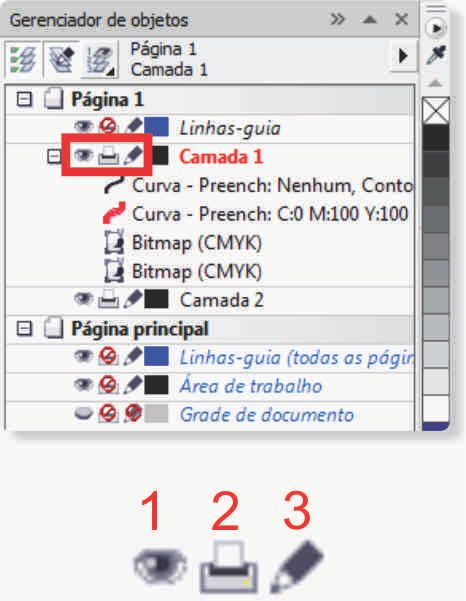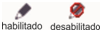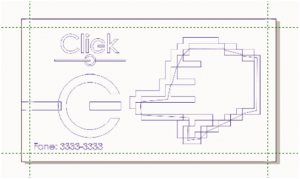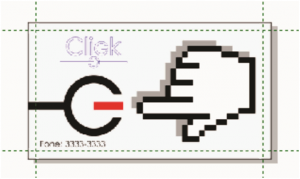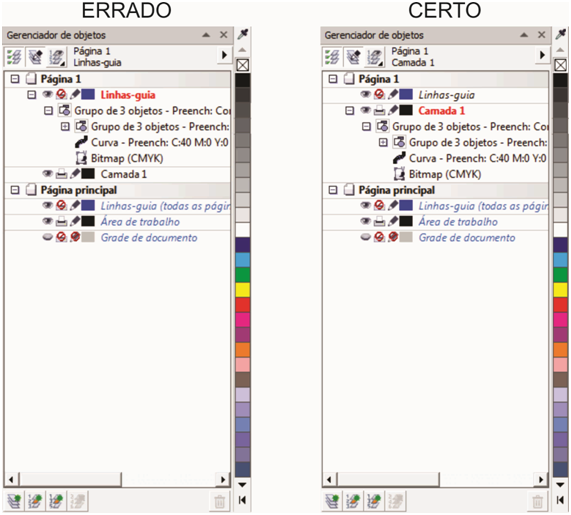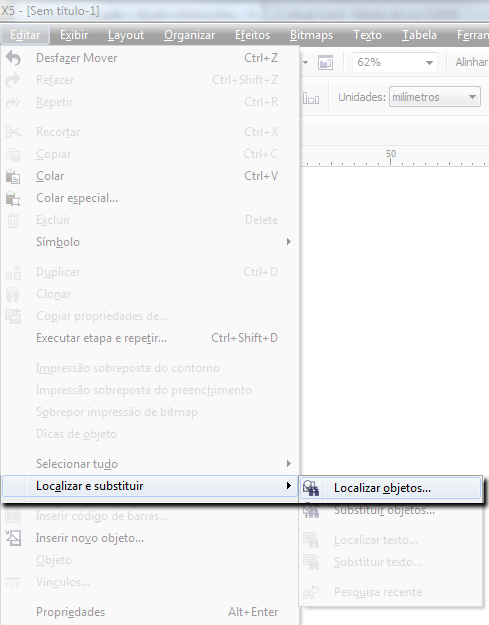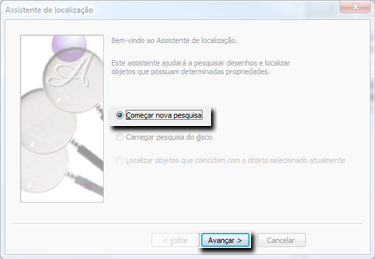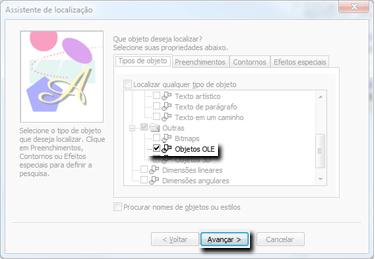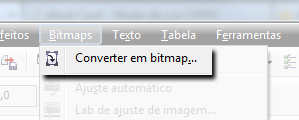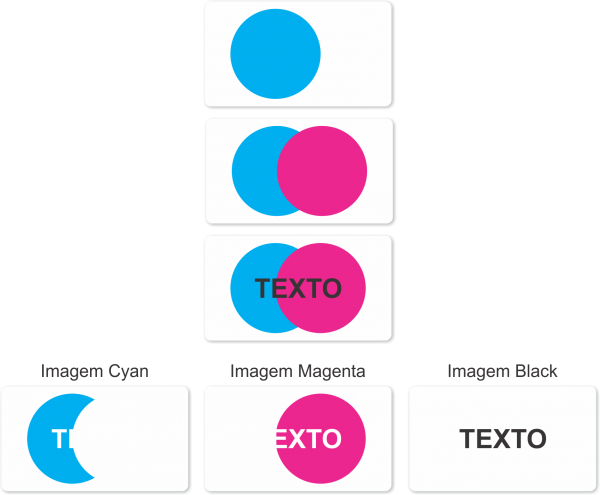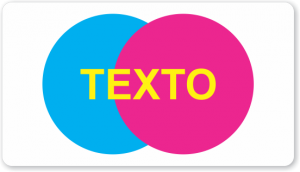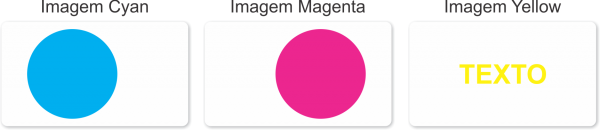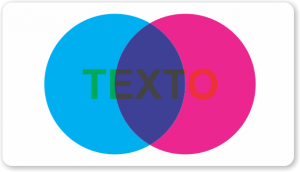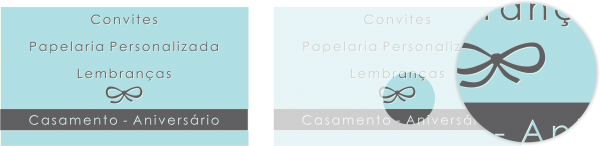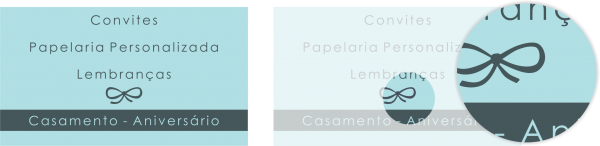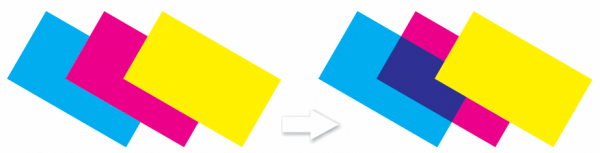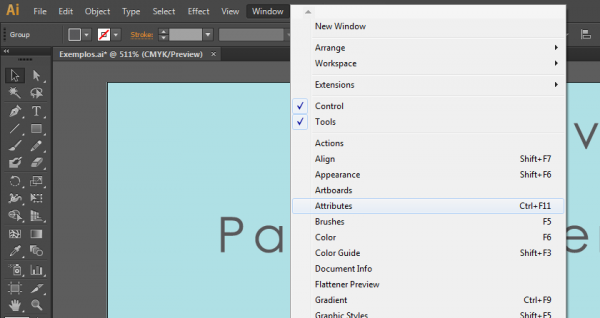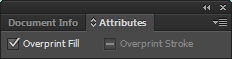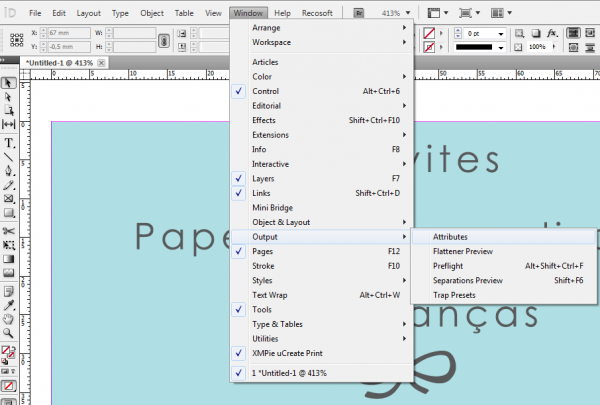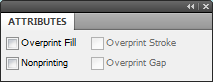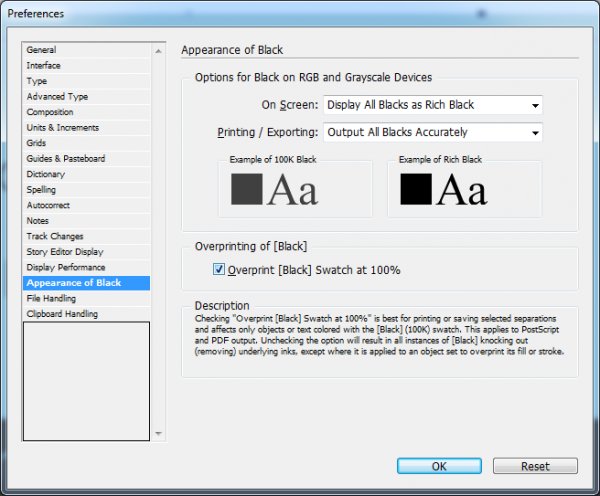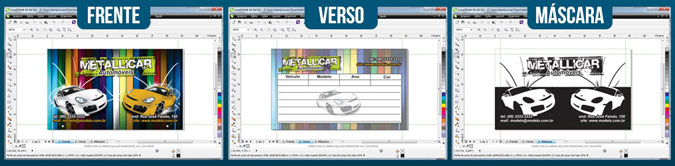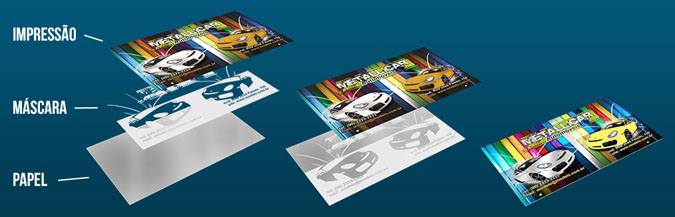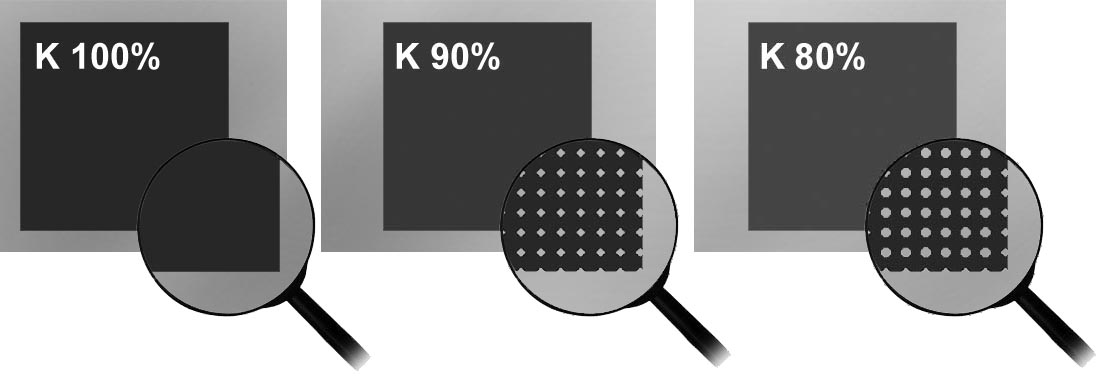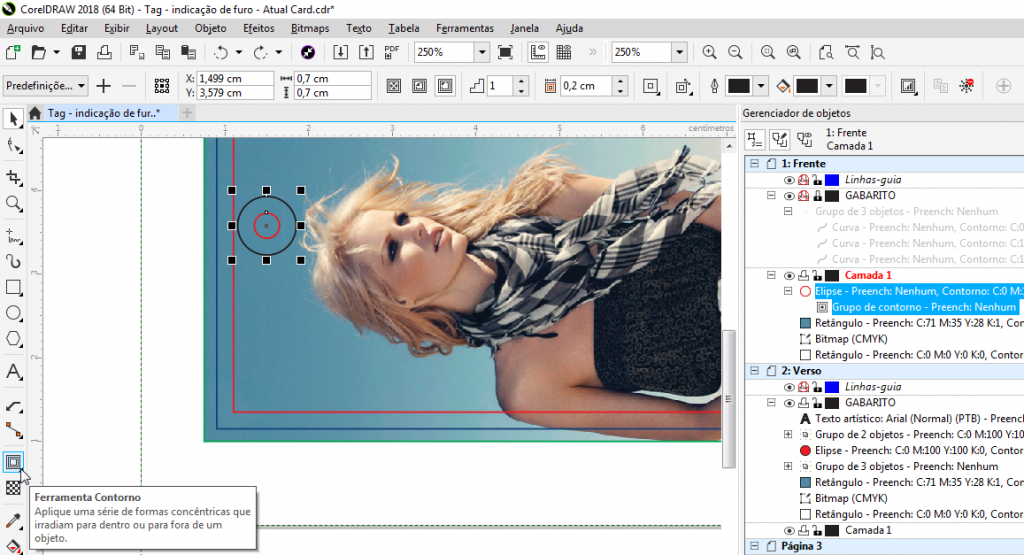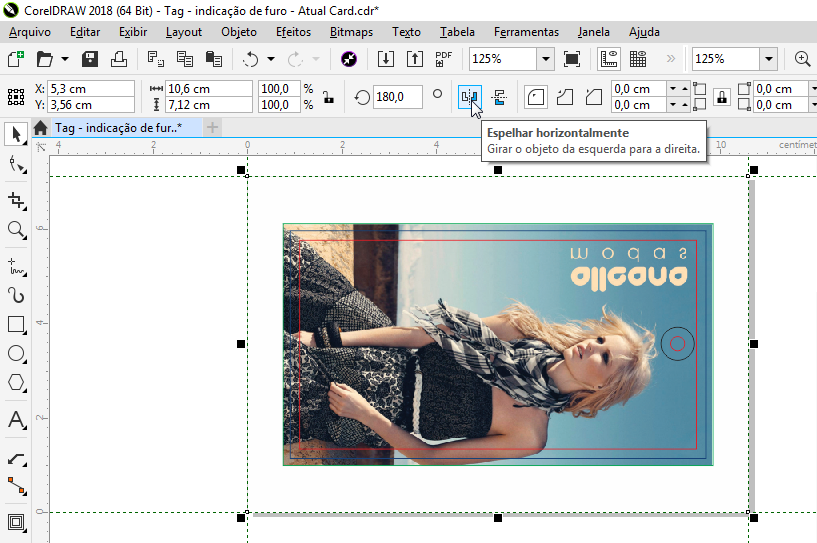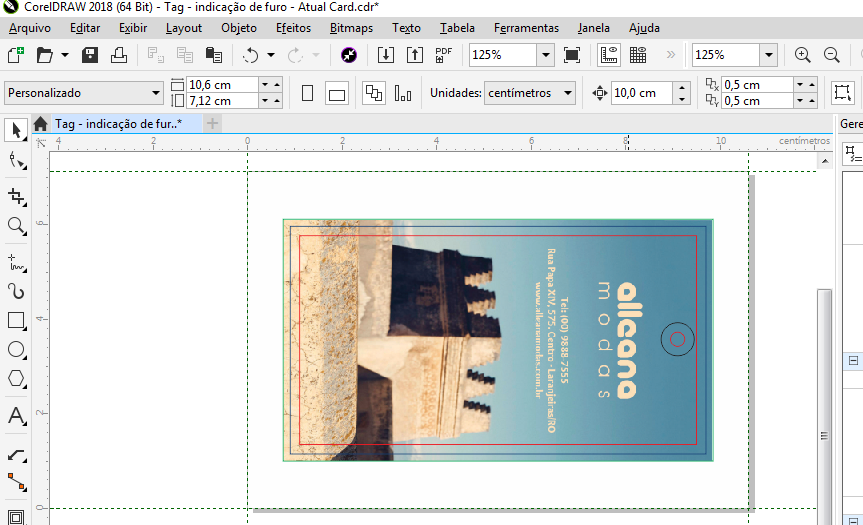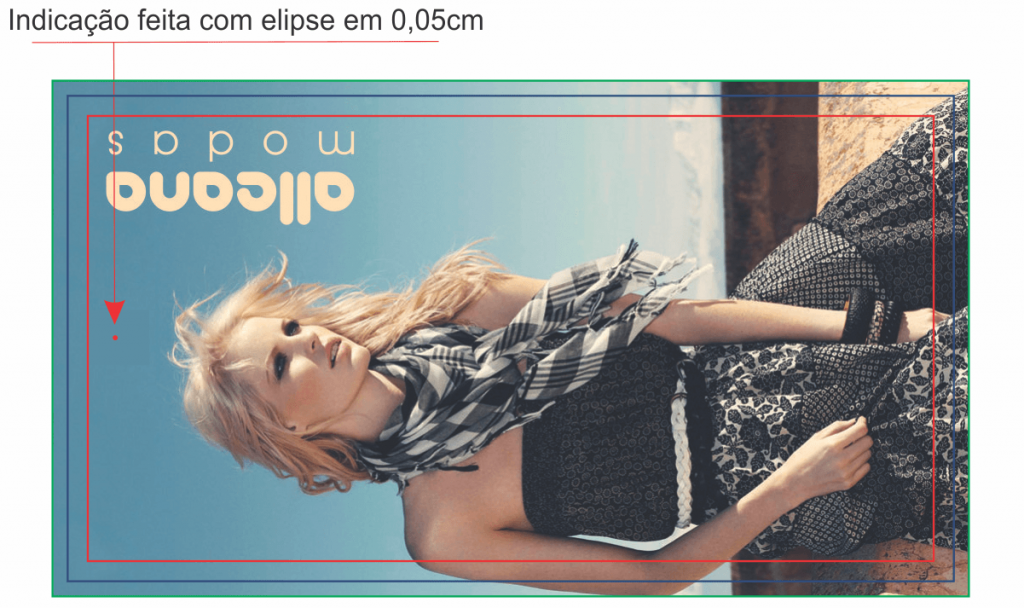INSTRUÇÕES DE ENVIO E MONTAGEM
Dividimos as categorias abaixo em todos topicos principais:
• Cores e
• Fechamento de Arquivos
CORES / CINZA PARA IMPRESSÕES
Ao utilizar uma tonalidade cinza em uma arte, devemos tomar alguns cuidados para que possamos ter uma impressão de qualidade e sem divergência de cores.
As tonalidades de cinza, podem ser criadas apenas usando o canal K da paleta CMYK, veja:
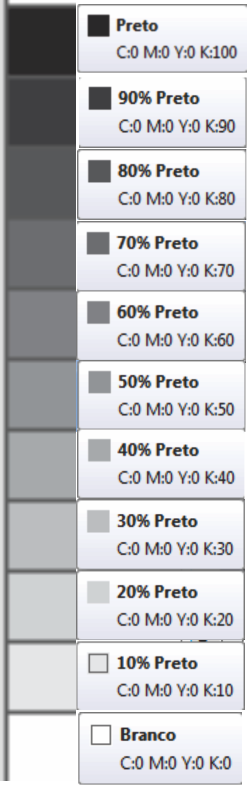
Dessa forma, a tonalidade ficará mais nítida. Ainda é possível criar mais variações entre os cinzas, basta variar o canal K do 1 ao 100, no exemplo abaixo está em 33, veja:
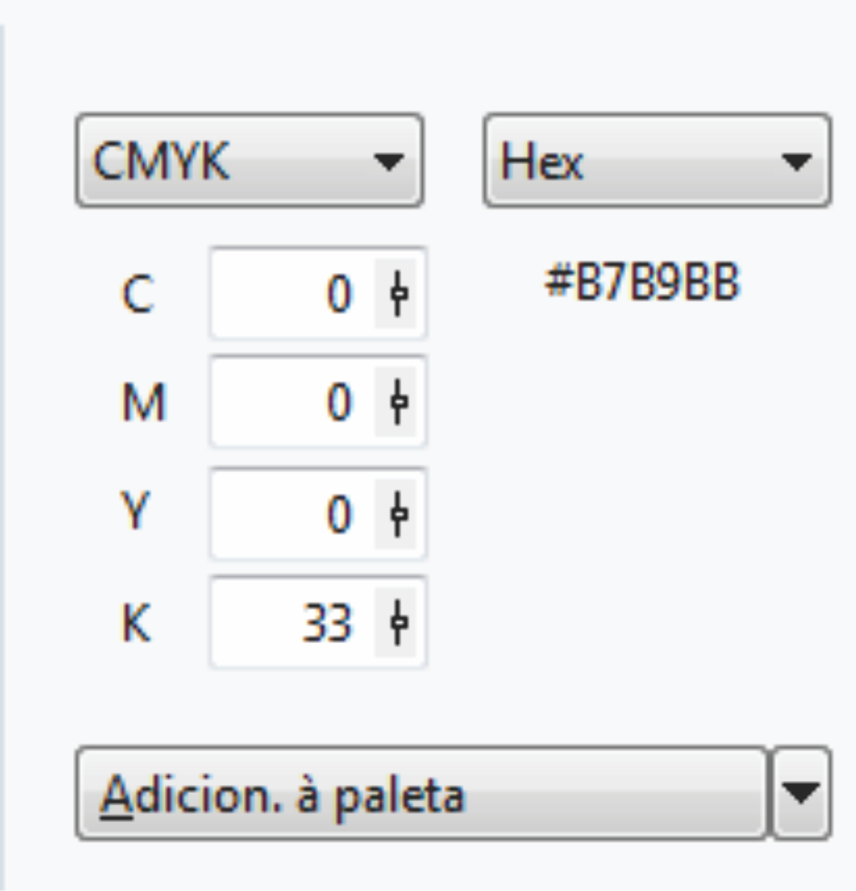
Porque não utilizar outros canais na composição do cinza?
Aumentar todos os canais de cores sobrecarrega a impressão, o que pode ocasionar variações na tonalidade escolhida, por exemplo:
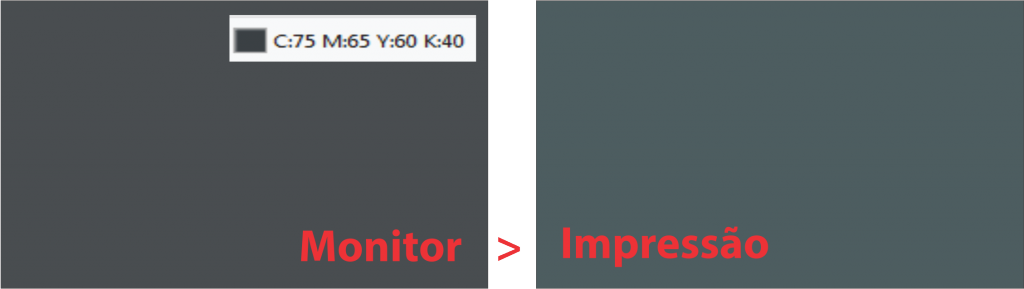
Observe que o canal K (preto) está inferior aos demais, dessa forma, as cores ciano, magenta e yellow se sobrepõe ao preto, fazendo com que o resultado final de sua arte não fique fiel a do monitor.
Devemos ter atenção para que a cor não fique muito fraca, sugerimos que utilize no mínimo 15% de cor . Veja mais informações em “marca d’água”.
CORES / FIDELIDADE DE COR
Devido ao nosso processo gráfico, não trabalhamos com “prova de cor” do material. E por esse motivo podem haver variações de cores em uma mesma produção. Sendo assim, não garantimos fidelidade da cor enviada. Nunca uma impressão será igual a outra, podendo variar até 10% para mais ou menos dependendo da composição da matriz.
CORES / PRETO E CORES ESCURAS
· Como utilizar a cor preta
Certos cuidados são necessários ao trabalhar com a cor preta na montagem das suas artes, uma vez que, sem observar algumas orientações, é possível que haja problemas no resultado da impressão, como manchas, decalques e tonalidades diferentes daquela que o cliente deseja.
Manchas: Caso o seu material tenha impressão frente e verso, tome cuidado com as cores que irá utilizar. Se a impressão da frente do material possuir cores escuras, faça a impressão do verso também com cores escuras. A mesma regra se aplica para cores claras.
Mas caso você queira mesmo assim utilizar cores diferentes, esteja ciente de que há risco de borrar ou manchar o material. Isso ocorre porque a cor de tom mais escuro mancha a parte que tem a cor mais clara.
Exemplo: Frente com tons escuros e verso com tons claros. O verso que foi impresso com tons claros borrou. O mesmo pode ocorrer com seu material.
Confira abaixo os tipos de preto e as devidas orientações para evitar problemas na impressão.
TIPOS DE PRETO
Devemos prestar atenção nos tipos de preto para impressão. Alguns merecem um cuidado especial para que não ocorram erros em sua finalização.
Confira abaixo todos os tipos de preto:
Preto Carregado
O preto carregado é um tipo de preto que não é aceito em impressões. Sabe-se que o preto está carregado quando a soma dos 4 canais da paleta CMYK supera 320%, ou seja, uma carga muito grande de tinta será liberada fazendo com que a impressão fique borrada ou cole em outros papéis.

Para verificar se o preto está carregado, execute as orientações abaixo:
Corel Draw
Selecione a ferramenta “Conta-Gotas de Cor” e coloque-a em cima de todas as áreas de preto da sua arte. Irão aparecer 4 números (referentes aos 4 canais do CMYK). Some esses números e confira se ultrapassam 300.
Ex: C90 + M85 + Y100 + K95 = 370% de cor (preto carregado)
Evite ao máximo esse tipo de preto. O mais indicado é utilizar preto fundo (C:40 M:0 Y:0 K:100) ou então preto puro (C:0 M:0 Y:0 K:100).
Illustrator e Photoshop
Abra a janela clicando em Color (Cor) – atalho F6 – ou por meio da opção Window (Janela), no menu. Selecione a ferramenta Eyedropper (Conta-gotas) teclando “I” e clique nas áreas pretas. As cores selecionadas serão mostradas na janela Color (Cor).
-> Continue lendo para saber mais sobre essas formas de uso da cor preta.
Caso o arquivo seja enviado com preto carregado, ele será colocado em pendência*, sendo solicitado ao cliente a correção. Somente após o reenvio do arquivo corrigido ele será encaminhado para a produção.
Como corrigir o preto carregado
O preto passa a estar “carregado” quando a soma dos 4 canais de cor do CMYK ultrapassa a porcentagem de 300%, podendo ocasionar manchas durante a impressão.
Ex: C: 100 M: 100 Y: 100 K: 80 = 380% de cor (preto carregado)
Então, em todos os textos ou curvas do seu arquivo, certifique-se de que a porcentagem total de cores não esteja ultrapassando 300%.
Caso o preto carregado esteja nas imagens é preciso que você diminua a porcentagem de cor. Para fazer isso, siga o passo a passo:
Corel Draw
- No Gerenciador de Objetos, marque a opção “Mostrar propriedades do objeto”;
- Selecione todo o arquivo e pressione as teclas “CTRL + U” para desagrupar as informações ou clique no sinal de “+”, localizado no campo “Camada 1”;
- Em seguida selecione a ferramenta “Conta-gotas de cor” e coloque em cima de todas as imagens que contenham a cor preta;
- Verifique se a soma de todos os canais ultrapassa a porcentagem de 300%;
- Caso isso aconteça, selecione a imagem, e na parte superior clique no menu “Efeitos”;
- Selecione a opção “Ajustar”;
- Para finalizar, clique em Gama. A porcentagem de cor irá diminuir, não deixando a tonalidade do seu preto carregado.
Illustrator
- Selecione a(s) imagem(ns) do arquivo, e com a ferramenta “Eyedropper Tool/Conta Gotas” verifique se as tonalidades de preto estão ultrapassando 300%;
- Caso isso aconteça, selecione a(s) imagem(ns), e na parte superior clique no menu “Edit/Editar”;
- Depois clique na opção “Edit Colors/Editar Cores”;
- Agora selecione a opção “Ajust Color Balance/Ajuste de Balanço de Cores”;
- Em “Color Mode/Modo de Cor” selecione a opção CMYK;
- Em seguida diminua a porcentagem de cores;
- Para finalizar selecione a opção “Preview” e clique em “OK”.
Photoshop
- Selecione a(s) imagem(ns) do arquivo, e com a ferramenta “Eyedropper Tool/Conta Gotas” verifique se as tonalidades de preto estão ultrapassando 300%;
- Caso isso aconteça, selecione a(s) imagem(ns) e na parte superior clique no menu “Image/Imagem”;
- Em seguida selecione a opção “Adjustments/Ajustes”;
- clique em “Curves/Curvas”;
- Em Channel/Canal, selecione a opção “Black/Preto”;
- Agora, vá alterando o marcador preto até chegar na cor ideal, que não ultrapasse 320%;
- Para finalizar, clique em “OK”.
Preto Puro (ou Preto Normal)
O preto puro é a tonalidade mais recomendada para ser usada em textos ou curvas. Ele pode ser utilizado tanto na impressão digital como em offset. O preto puro não é recomendado na utilização do fundo das artes, pois na impressão pode passar a ter um tom marrom escuro. A configuração correta do preto puro é C:0 M:0 Y:0 K:100.

Preto Fundo
O preto fundo é uma tonalidade de preto recomendada para ser usada no fundo das artes por conter um pouco de ciano em sua composição. Entretanto, ele é indicado somente para impressos em offset, pois se produzido em impressão digital o preto ficará com tom azulado. Os canais de cor desse preto são: C:40 M:0 Y:0 K:100.
O preto fundo também serve como calço para que o preto não fique “lavado”. Geralmente é utilizado em materiais como pastas, folders, etc.

Preto Linha (ou Preto Contorno)
O preto linha é utilizado para proteger os textos com o fundo preto, e deve ser utilizado como contorno em textos quando eles estiverem a frente de um fundo preto, pois a tinta poderá “invadir” as outras cores durante a impressão. Com essa proteção, os textos ficarão mais nítidos. Os canais de cores desse preto são: C: 1 M: 1 Y: 1 K 100.

Impressão do cinza
Ao utilizar tonalidade cinza em uma arte é preciso tomar alguns cuidados para evitar divergências de cores.
As tonalidades cinzas devem ser criadas apenas usando o canal “K” da paleta CMYK. Para isso, basta variar o canal “K” do 1 ao 100. Recomendamos a não utilização de outros canais de cor na composição do cinza a fim de que a tonalidade não fique esverdeada ou avermelhada. Além disso, ao aumentar todos os canais de cor há a possibilidade de sobrecarregar a impressão, ocasionando variações na tonalidade escolhida e até mesmo causando manchas.
Caso o canal K (preto) esteja inferior aos demais, as cores ciano (C), magenta (M) e amarelo (Y) se sobreporão ao preto, fazendo com que o resultado final de sua arte não fique fiel ao que é visualizado no monitor.
ATENÇÃO: sugerimos que, ao trabalhar com o cinza, seja aplicado no mínimo 15% de cor no canal “K”, para que a cor não fique muito fraca. Veja mais informações no item “Marca d’água”.
COMO PROTEGER CORES CHAPADAS
Recomendamos que para as cores chapadas, como por exemplo, o preto fundo (C:40 M:0 Y:0 K:100), preto puro (C:0 M:0 Y:0 K:100), entre outras com grande porcentagem de cor, seja acrescentado ao material a cobertura de verniz total ou laminação fosca, afim de proteger a impressão, evitando riscos ou pequenos decalques em sua finalização.
Verifique o exemplo abaixo:
CORES / MARCA D'ÁGUA
· A Marca d’água é uma excelente opção para utilizar na arte gráfica, porém para que a mesma saia conforme o desejado é importante seguir esta regra: a área de aplicação da marca d’água deverá ter, no mínimo, 10% de cor nos canais (CMYK) e/ou 10% de diferença entre a cor do fundo e a marca d’água, visando deixar a mesma visível na impressão.
Confira abaixo todos os exemplos com a aplicação da Marca d’água:
Marca d’água simples
Na Marca d’água simples*, indicada na imagem abaixo, a porcentagem usada nos canais de cor possuem, juntas, o mínimo solicitado de 10%, ou seja, a distribuição pode ser feita tanto na soma dos canais quanto em um canal único, isso vai variar de acordo com a composição usada.
O importante é que, independente da forma utilizada, a regra dos 10% de cor CMYK, seja respeitada.
*Marca d’água simples – fundo sem cor.
Marca d’água com fundo
Quando a Marca d’água é usada com fundo de cor próxima a regra dos 10% de diferença de cor deve ser aplicada em cada um dos canais (CMYK), ou seja, não se aplica mais na soma dos canais.
Veja que o fundo está com tonalidade mais escura (C90 M70 Y20 K20), logo os logotipos, feitos como Marca d’água, devem ter a diferença dos 10% aplicados em cada um dos seus canais de cor (C80 M60 Y10 K10).
Seguindo essa regra o efeito da Marca d’água é concedido sem que haja alteração na tonalidade de cor.
Marca d’água com fundo preto
As artes gráficas que possuem fundo preto requerem um cuidado maior no uso da Marca d’água, por isso, é importante seguir esta regra: 10% de diferença em cada canal CMY, e 15% no canal K.
Reforçamos que a alteração de 10% para 15% é dada apenas para o canal K, e somente se aplica se a composição do fundo estiver igual ou superior a 50%.
CORES / SAIBA O QUE É UM MODO DE COR E COMO DEIXAR NO PADRÃO DA GRÁFICA
· Convertendo o arquivo para o modo de cor CMYK
Infelizmente, o Corel Draw aceita mais de um modo de cor no mesmo arquivo e muitas vezes esses arquivos são enviados para a produção.
Os modos de cores mais populares são: RGB, CMYK e as cores Pantone®. A Gráfica trabalha apenas com o modo de cor CMYK e os arquivos devem estar de acordo com esta norma.
Preenchimentos em CMYK
Se você identificou no momento do diagnóstico que existem preenchimentos em RGB, PANTONE ou outro modo de cor, veja no filme a seguir como é prático e rápido fazer a conversão das cores para o padrão CMYK:
Preenchimento em CMYK
Contornos em CMYK
Não esqueça de repetir o procedimento para os contornos:
Contorno em CMYK
Obs: Métodos automatizados nem sempre têm resultados satisfatórios, o melhor e mais seguro método de conversão de cores para CMYK ainda é o feito manualmente.
Bitmap em CMYK
É muito comum utilizar imagens de máquina fotográfica digital, internet ou scaneadas. Estas imagens estão no formato RGB e devem ser convertidas para o modo de cor CMYK.
Imagem em CMYK
Degradês com preto
· Lembre-se de calçar a cor preta quando utilizá-la em degradê.
Observe que no lado preto do degradê foram acrescentados os mesmos percentuais de cores dos canais que compões a cor do vermelho do outro lado.
Isso deverá acontecer para qualquer cor que você utilizar, outro exemplo é em um degradê verde= C:100 M:0 Y:100 K:100 o lado da cor preta será C: 100 M:0 Y:100 K:100.
Azul escuro
· O padrão utilizado para cor azul marinho no Corel Draw é C:100 M:100 Y:0 e K:0 que resulta em uma tonalidade roxa em seu impresso.
A Gráfica aconselha a utilização da composição de azul : C:100 M:80 Y:0 e K:10 (Azul Royal). Veja no exemplo abaixo.
Observação: para escurecer a cor acrescente de 10 em 10% no canal K.
CORES / MATERIAS COM FUNDO PRETO
Para melhores resultados para grandes áreas de preenchimento com a cor preta, aconselhamos calçar a cor da seguinte forma:
40% de ciano e 100% de preto (C40 M0 Y0 K100).
Veja abaixo a janela de preenchimento uniforme do Corel Draw com o ajuste correto para uma boa impressão da cor preta, como cor de fundo dos impressos e preenchimento de objetos maiores (C:40 M:0 Y:0 e k:100).
Nota: vale lembrar que, como cada monitor pode possuir uma configuração diferente, esta configuração de cor pode deixar o preto com aparência azulada. Porém, na impressão, a cor será preta.
Veja a baixo a mesma janela de preenchimento uniforme do Corel Draw, com o preenchimento errado (C:100 M:100 Y:100 K:100). Esse preenchimento errado de cores causa problemas como decalque, letras e imagens tremidas, pois sobe muito a carga de tinta, causando assim uma demora na secagem do material.
CORES / APROXIMANDO A COR DA TELA À IMPRESSÃO
Para conseguir ter uma visualização semelhante ao nosso padrão de impressão CMYK, ajuste-o conforme os exemplos abaixo. Na barra do menu, clique em ferramentas na opção Configurações da prova de cor.
Você deve clicar no campo Simular ambiente e deixar a mesma no padrão que recomendamos o (Documento) U.S. Web Coated (SWOP)v2.
Depois utilize a opção cores de prova para visualizar como o seu produto vai ficar mais próximo possível do nosso padrão em CMYK quando impresso.
Assim, o risco de sofrer variação de cores ficará muito menor.
Versões antigas
Para ter uma visualização das cores o mais próximo possível de uma impressão CMYK, ajuste seu gerenciador de Cores como no exemplo abaixo. Acesse o Gerenciador de Cores, no CorelDraw!, pela barra de menu, ferramentas > Gerenciamento de Cores.
Não corra riscos ao aplicar cores. verifique se a paleta de cores utilizada pelo CorelDraw! é a “Paleta de CMYK padrão”, através do menu exibir > Paleta de cores > Paleta CMYK padrão.
CORES / APLICANDO AS CORES DENTRO DOS PADRÕES DA GRÁFICA
· A empresa utiliza o processo de impressão OFF-SET, ou seja, impressão plana. O off-set é um dos processos de impressão mais utilizados desde a segunda metade do século XX. Ele garante boa qualidade para médias e grandes tiragens, além de imprimir em praticamente todos os tipos de papel e alguns tipos de plástico. Porém, mesmo tendo uma impressão de boa qualidade, existem limitações tecnológicas do processo, como por exemplo: a COR.
Para melhorar estas limitações, a empresa adotou certas regras que ajudam o processo a tornar-se mais produtivo e com qualidade, assim seu material será impresso com segurança. Abaixo, explicaremos o que fazer passo a passo com relação às cores e como elas funcionam dentro da empresa.
Gerencie as cores do seu monitor
Primeiramente, verifique se o seu monitor está configurado com as cores corretas. Aproximando a cor da tela à impressão.
Paleta de cores do Corel Draw
A Gráfica trabalha apenas com a paleta de cor CMYK, utilize sempre esta paleta de cores.
1º Verifique se sua paleta encontra-se no modo de cor CMYK. Veja abaixo o exemplo.
2º Caso ela não se encontre no modo de cor CMYK, você deverá trocar para este modo, que é o padrão da empresa. Veja como fazer o processo:
- Acesse o menu Janela > Paleta de Cores > PALETA CMYK PADRÃO
Feitas estas análises citadas acima e colocando dentro do padrão que a empresa utiliza, você poderá utilizar combinações de cor, existente dentro da paleta CMYK. Porém, existem algumas particularidades em certas cores, das quais temos que tomar cuidado. Veja a lista abaixo e siga as instruções corretamente. Assim, o seu material não terá problemas de impressão.
FECHAMENTOS / MATERIAL COM VERSO (PÉ COM PÉ)
Para a montagem de materiais com verso é necessário prestar atenção na orientação para o envio do produto (processo denominado “pé com pé”). Caso o produto seja enviado na orientação errada, o material poderá ser impresso de ponta-cabeça. Então vamos aprender como deve ser feito o envio.
Para as artes criadas na orientação paisagem (horizontal) ou retrato (vertical) não há regras de orientação, porém em artes criadas em retrato ou paisagem e invertido de lado, a orientação é importante. Veja o exemplo abaixo da forma mais simples de envio. De frente ao que se lê.

A arte foi criada de pé (vertical/retrato), mas a orientação solicitada na descrição do produto é na horizontal (de lado). As artes deverão ser rotacionadas para a orientação solicitada. Ficando assim Pé com Pé em seu resumo.

A frente do material foi rotacionada a 90 graus, e o verso, a 270 graus. Agora o arquivo do produto está correto, e a impressão será realizada corretamente.
FECHAMENTOS / VINCO-DOBRA
Para os produtos que possuem vinco ou dobra, é necessário que o arquivo seja enviado na orientação certa. Veja a seguir:
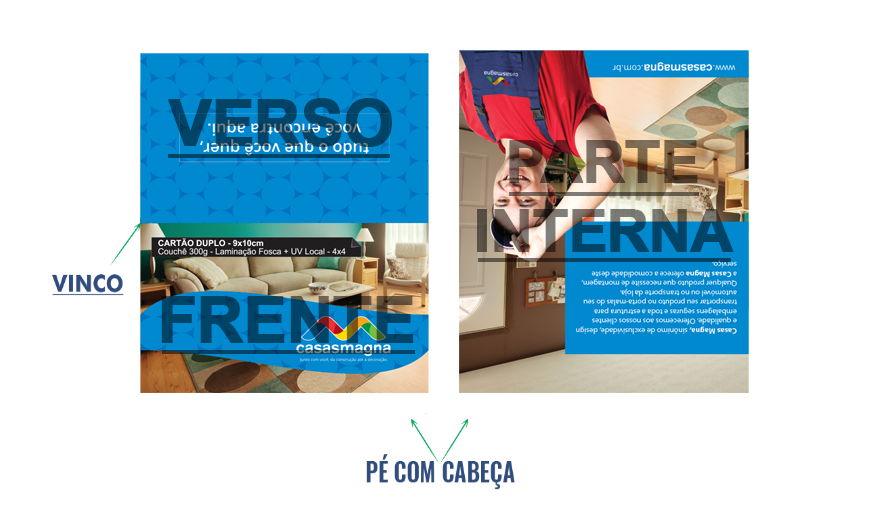
No exemplo acima, o produto receberá o acabamento de “Vinco”, a parte da frente deverá estar encaixando com a parte de cima da arte do verso (PARTE INTERNA), ou o termo mais utilizado: “Pé com cabeça”.
PRODUTO FINALIZADO
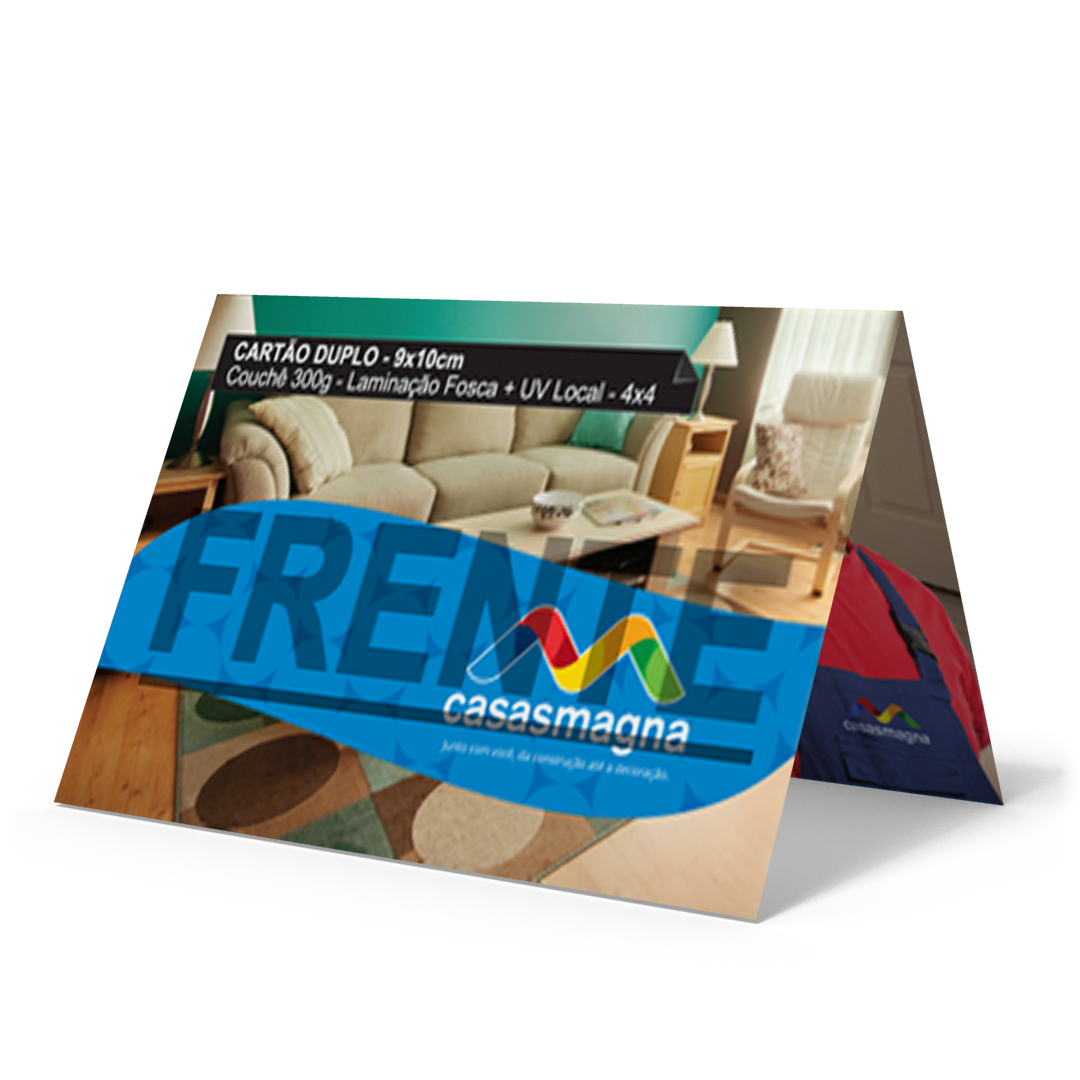
Se a visualização do seu arquivo for paisagem (deitado), apenas coloque um do lado do outro.

FECHAMENTOS / HOT STAMPING
Para obter um bom resultado na produção de materiais com o acabamento de Hot Stamping, atente-se às orientações e dicas a seguir:
1. Tamanho da máscara
Caso a máscara ocupe grande parte da superfície do material, poderá resultar no surgimento de pequenas bolhas ou até mesmo apresentar um aspecto queimado nas áreas em que o acabamento for aplicado, tendo em vista que sua aplicação é feita por meio de uma chapa de metal aquecida (chamada clichê) sobre uma lâmina com a cor escolhida.
Esses problemas ocorrem devido ao calor gerado durante o processo de produção. Para evitá-los, orientamos que o hot stamping não seja aplicado em áreas muito extensas do impresso.
Produtos com grandes áreas de aplicação do hot stamping apresentando riscos e manchas
.
Cobertura de Verniz Localizado e Hot Stamping
Orientamos que para esta cobertura é necessário criar máscaras separadas, ou seja, se o material for frente e verso o cliente precisará enviar uma máscara para Hot Stamping e duas máscaras de verniz (frente / verso).
A aplicação do Hot Stamping é feita no último processo da cobertura, após a laminação fosca e o verniz localizado. Como a aplicação desta cobertura é feita por aquecimento não é indicado que seja inserido o Hot Stamping em áreas que já possuem a cobertura de verniz localizado, uma vez que esta dificulta a aderência da fita metálica ao papel. É aconselhável ainda que seja mantida uma distância de, no mínimo, 0,6mm (0,06cm) entre os locais que receberão o verniz e o metalizado, a fim de garantir que as coberturas não se sobreponham evitando riscos e decalques no hot stamping. Veja como montar corretamente as máscaras:
Resultado:
Atenção:
– O tamanho máximo para a aplicação do hot stamping é de 9x9cm.
– O acabamento pode ser inserido somente na frente do impresso.
– Mantenha uma distância de, no mínimo, 0,6mm entre os locais que devem receber a cobertura de verniz localizado e de hot stamping. A sobreposição dessas coberturas pode gerar avaria no material, por isso não é indicada.
– Indicamos ainda que não sejam utilizados acabamentos como furo ou corte especial em cima da aplicação do hot stamping, pois este pode descascar além de causar outros danos.
2. Encaixe da máscara
Embora proporcione uma aparência sofisticada ao material, o encaixe da máscara de hot stamping nos elementos da arte gráfica pode sofrer variações. Ou seja, assim como todos os materiais gráficos, os impressos com hot stamping também estão sujeitos a deslocamentos. Por isso, fique atento: encaixes muito detalhados podem ficar deslocados ou até mesmo sobrepor informações, prejudicando o resultado final do produto.
Outra informação importante é a de que todos os elementos da máscara devem estar em preto (C0M0Y0K100) com o fundo em branco (sem pigmento de cor: C0M0Y0K0), e obrigatoriamente em vetor. Dessa forma não há risco de distorção ou imprecisão na máscara.
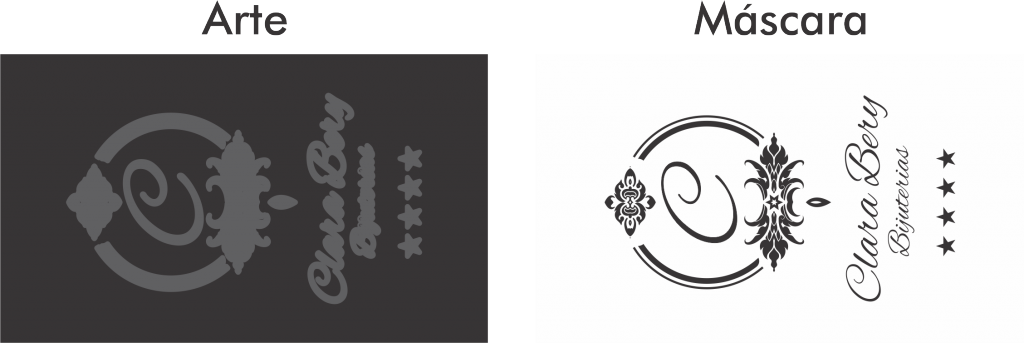
PRODUTO FINAL COM MÁSCARA DESLOCADA
Para obter melhores resultados, os elementos que receberão o acabamento deverão aparecer somente na máscara hot stamping, e não na arte gráfica.
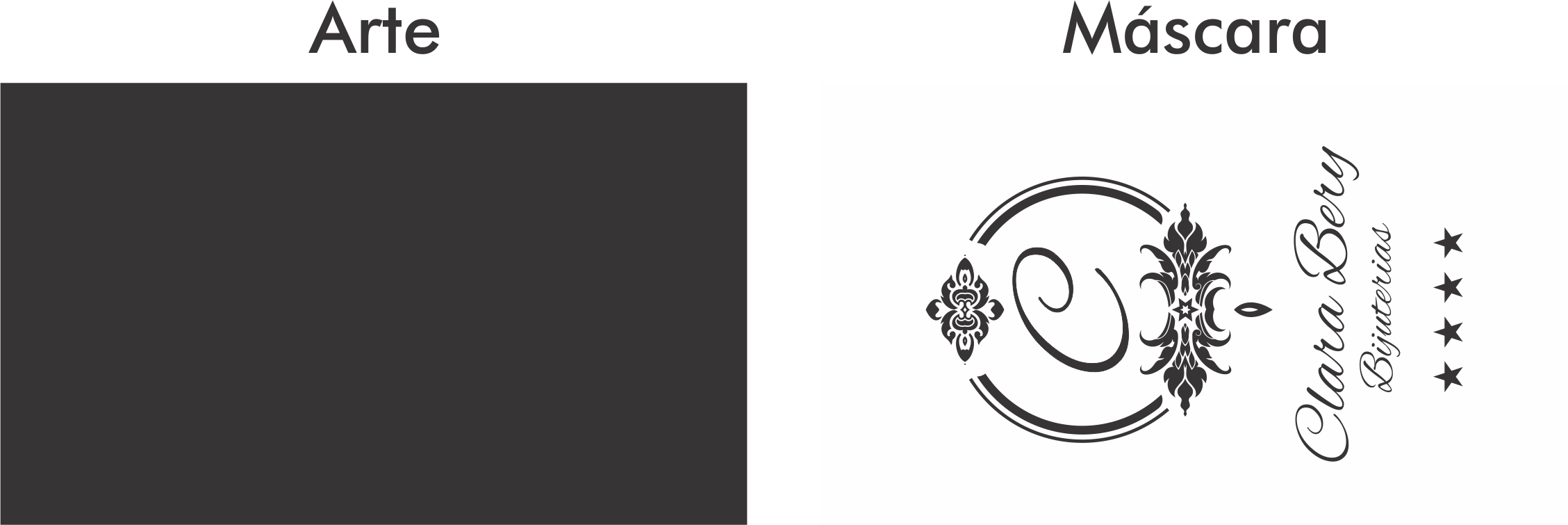
PRODUTO FINAL

3. Fonte
Uma boa fonte faz toda a diferença em um material gráfico, mas quais são os cuidados que se deve ter ao escolher fontes para produtos com hot stamping?
O uso correto do tamanho da fonte é essencial para que haja uma boa aplicação do hot stamping, pois caso a fonte seja muito pequena, o clichê quente pode fazer com que a aplicação “vaze”, tornando a informação ilegível.
Sugerimos a utilização de fontes iguais ou maiores do que 8pt. Em geral, as fontes não possuem grandes limitações de produção, apenas deve-se evitar o uso de fontes que possuem linhas muito finas.
–
4. Linhas ou logos
Assim como acontece com as fontes, um logo com linhas muito finas também pode ter o resultado final prejudicado, considerando que a linha muito estreita no clichê impede que haja pressão suficiente da fita sobre o material, e sem a pressão adequada, a tinta da fita não será colada corretamente.
Também orienta-se evitar linhas muito próximas umas das outras. Caso contrário, ao invés de resultar em várias linhas detalhadas com espaço entre elas, é impressa apenas uma linha mais espessa, sem os espaços.
–
5. Molduras
A utilização de molduras ou linhas em qualquer uma das laterais dos produtos (tanto na parte superior, inferior ou nas laterais) não é aconselhável para nenhum material gráfico, incluindo os impressos com hot stamping.
Como, durante o processo gráfico, há variações no corte dos materiais, mesmo que essas variações sejam mínimas, ao utilizar molduras ou linhas nas bordas é possível que o material transmita a aparência de descentralizado.
–
Atenção:
Dentre as cores disponíveis para o hot stamping, há a opção “Holográfico”. Trata-se de um acabamento que traz um aspecto de autenticidade a qualquer material. O holográfico é muito utilizado em selos de qualidade, segurança e aprovação. Uma característica desse acabamento são as palavras “genuíno” e “original” espalhadas por toda sua superfície. Veja abaixo um exemplo de hot stamping holográfico produzido em nosso parque gráfico:
Agora que você já sabe todos os cuidados a serem tomados durante a criação dos arquivos, acesse o filtro de Materiais com Verniz Localizado e Hot Stamping e faça sua compra hoje mesmo com a máxima qualidade da Gráfica!
FECHAMENTOS / SOBREPOSIÇÃO DE VETORES E IMAGENS
· Ao montar uma arte que contenha imagens com fundo transparente e vetores, deve-se sempre ter o cuidado de não sobrepor os vetores sobre a transparência das imagens, pois essa sobreposição poderá danificar as informações que estejam em vetores. A transparência da imagem cria um “calço de cor” sobre os vetores, deixando-os com um contorno mais espesso como se estivessem borrados. No exemplo abaixo podemos observar que parte do fundo transparente da imagem está sobre algumas informações:

Deste modo quando o material for impresso, essa transparência da imagem criara um “calço de cor” sobre os vetores que estão em cima ou embaixo dela, deixando-os com um aspecto borrado. Obs: Visualmente não conseguimos identificar as alterações causada por esta sobreposição, somente no material impresso será possível identificar essa alteração.
Para que o material seja impresso da maneira correta, deve-se criar um retângulo branco no tamanho da pagina do material. Após, selecione a imagem que contem o fundo transparente e o retângulo e converta-os em uma única imagem.
Deste modo, vetores que estiverem em cima desta imagem não sofrerão alterações.
Uma imagem que contém a mesma cor do fundo do cartão pode causar variações, tendo em vista que o modo de leitura de imagem e vetor acontece de formas um pouco diferentes nas impressoras. Veja na imagem abaixo um exemplo:

Aparentemente não há nenhum problema na imagem, porém, se separarmos a imagem do fundo e a imagem do logo, isso poderá trazer problemas no resultado final do produto.
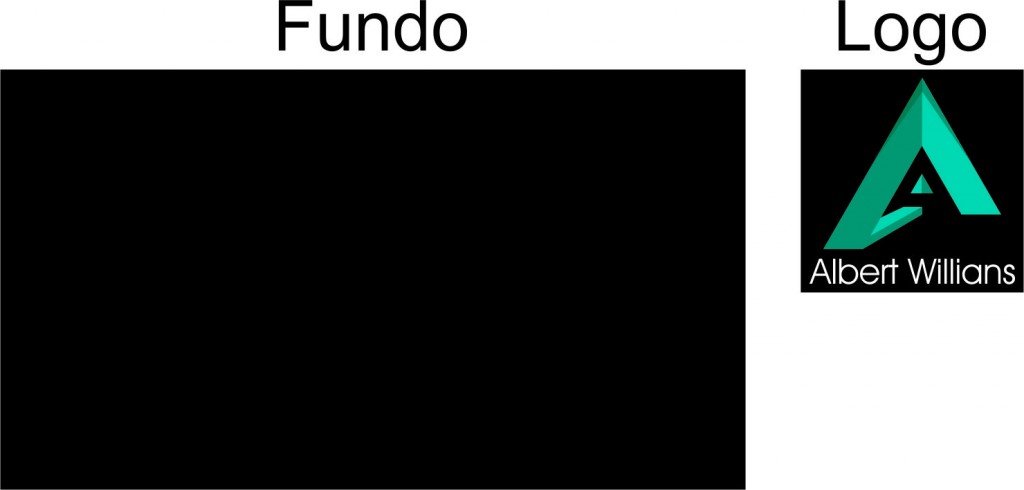
Caso o fundo não seja unificado com a imagem, o resultado pode ser esse:
Perceba que o preto que envolve o logo está mais escuro que o preto utilizado no fundo. É importante ressaltar que esse problema acontece em qualquer cor.
Portanto, para evitar que isso aconteça é importante unir a imagem ao logo do cliente, isso garante uma cor de fundo sem grandes variações.
FECHAMENTOS / COMO UTILIZAR O CALENDÁRIO DISPONÍVEL NOS GABARITOS?
· Os calendários personalizados estão disponíveis em diversos gabaritos, como de folhinha, calendário wire-o, calendário de mesa simples, com porta cartões e outros. Ao utilizar os gabaritos na criação da arte é necessário ter alguns cuidados para que o impresso seja produzido adequadamente.
Os objetos e a impressão da segunda camada são, por segurança, bloqueados e agrupados, a fim de evitar o deslocamento de números, nome dos meses, luas e outros objetos que compõem o calendário. Sendo assim, é preciso excluir apenas as linhas do padrão antes de exportar o arquivo.
De qualquer modo, a verificação no Pré-flight é essencial, pois ela indicará exatamente o que será impresso. Portanto, se o arquivo for enviado em PDF/X-1a e o calendário não aparecer, significa que ele ficou inativo para impressão. Vejamos agora como resolver esse problema:
Utilizamos duas camadas nos gabaritos de calendários: a primeira é destinada para a própria criação da arte e a segunda para o calendário e as linhas que demarcam as margens de sangria, segurança, corte e, em alguns casos, o vinco.
Tudo o que está localizado na segunda camada não será impresso, pois a impressão está desativada. Entretanto, a primeira camada possui impressão ativa, logo, tudo o que está nessa camada será impresso.
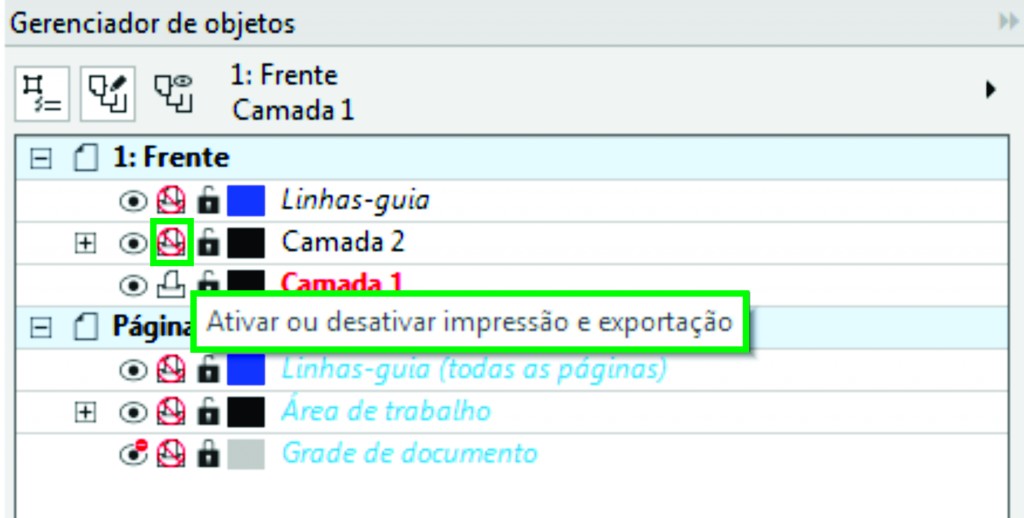
Não consigo mover os objetos do calendário. O que eu faço?
Bem simples! Basta desbloquear o “cadeado” pelo próprio gerenciador e desagrupar os objetos. Feito isso, o calendário poderá ser deletado ou modificado de acordo com sua preferência.
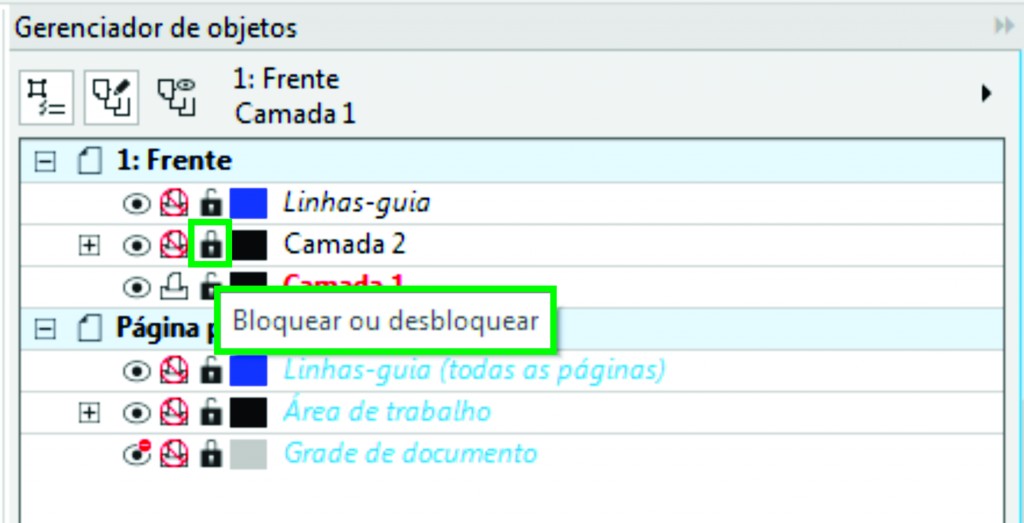
Importante: é preciso muita atenção ao mexer no calendário para evitar excluir ou até mesmo desalinhar informações.
Certifique-se de excluir tudo aquilo que não quer que seja impresso.
FECHAMENTOS / EXCESSO DE NÓS
· Textos e imagens em vetor com um número de nós maior do que 900 estão com excesso de nós. Ao enviar arquivos que contenham elementos com excesso de nós, pode ocorrer que esses elementos não sejam impressos, isto é, não constem na impressão do material. Para não ocorrer esse tipo de problema é preciso separar os nós.
Para fazer isso, há três opções: converter os objetos em bitmap, diminuir o número de nós ou separá-los em vários objetos para obter um número menor de nós. Veja como fazer:
–
Corel Draw
– Separar textos com excesso de nós no Corel Draw:
Selecione o bloco de texto com número excessivo de nós, clique com o botão direito no objeto (atalho CTRL + K), selecione um trecho do texto (metade do bloco, por exemplo), e na área selecionada clique com o botão direito do mouse e em seguida selecione “Combinar” (atalho CTRL + L).
Lembre-se de que, com um objeto selecionado, no canto inferior esquerdo da tela do Corel Draw é possível localizar o número de nós referentes ao objeto.
– Converter imagens com excesso de nós em bitmap no Corel Draw:
Em imagens em vetor com um grande número de nós é preciso fazer a conversão para bitmap antes. Para isso, selecione o objeto, clique no menu “Bitmap”, em seguida “Converter em Bitmap”. Na janela seguinte, selecione modo de cor CMYK e resolução 300 DPI.
–
Illustrator
Selecione o objeto, clique no menu “Object“, depois “Path” e então “Simplify“. Clique para pré-visualizar e você será informado da quantidade de nós do objeto selecionado. Nesta janela você poderá aumentar ou diminuir a quantidade de nós do objeto. No caso de ter objetos soldados, você pode clicar com o botão direito e selecionar “Release Compound Path” para fazer a quebra.
–
Photoshop
Em alguns casos, no Photoshop podemos dividir um Shape Layer (forma) em várias partes. Usando a ferramenta Direct Selection Tool (Seleção direta) podemos selecionar os Anchor Points (pontos de âncora) de uma parte da layer (camada) e duplicá-los (CTRL+J). Depois basta deletar os mesmos anchor points do Shape Layer original. Se o objeto com excesso de Anchor Points não for divisível, você deverá rasterizá-lo.
FECHAMENTOS / FUNDO TRANSPARENTE
· A conversão de efeitos e imagens para bitmap deve seguir alguns procedimentos para que sua arte não fique incorreta.
A opção “fundo transparente” é essencial para imagens que não tenham o fundo preenchido com a cor branca. Por exemplo: se convertermos uma imagem PNG para bitmap (CMYK), essa opção manterá o fundo transparente. Veja no exemplo:
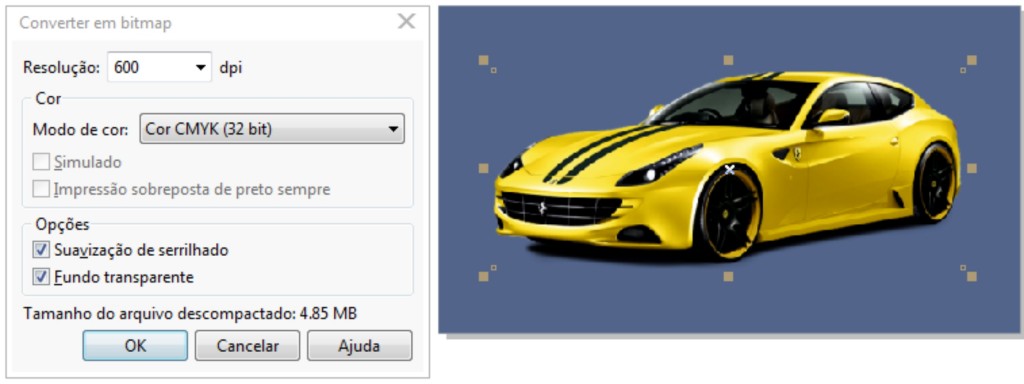
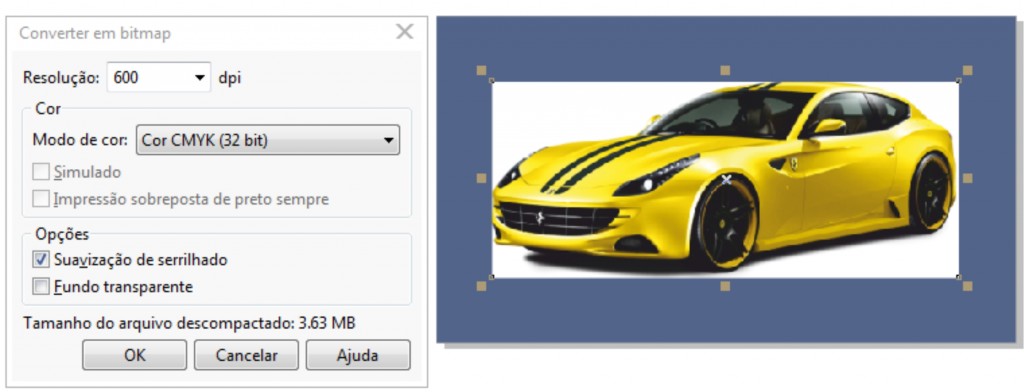
Perceba que na segunda imagem o fundo que era transparente, agora é branco. Isso acontece tanto manualmente, quanto pelo conversor do site. Sendo assim, sempre que enviar uma arte em PDF X-1a, certifique-se de realizar a conversão de imagens RGB ou efeitos da forma correta.
FECHAMENTOS / EFEITOS E COMO CONVERTE-LOS
· Convertendo efeitos (Corel Draw)
Efeitos como gradiente, lente, padrão de bitmap ou totalmente coloridos são muito comuns na criação de uma arte. Porém, é necessário realizar um procedimento bem simples para que esses efeitos saiam de forma correta na impressão de um material.
Primeiramente, precisamos localizar os efeitos. A maneira mais simples de fazer isso é por meio da ferramenta Gerenciador de Objetos.
Disponível nos menus Organizar, Ferramentas ou Janela, o gerenciador ajuda na localização dos vetores, imagens e efeitos utilizados em sua arte, bem como a organização das camadas, linhas guias, grade do documento e área de trabalho.
Selecione a opção “Propriedades” do objeto, no gerenciador. Veja:
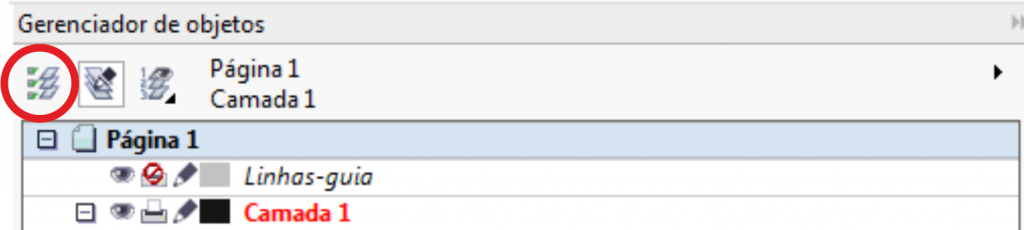
Os efeitos devem ser convertidos para imagem (bitmap) antes da impressão. Caso contrário, podem não sair no resultado final do material.
Como fazer a conversão?
No Gerenciador de Objetos, selecione os seguintes efeitos:
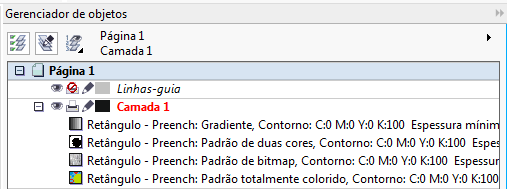
(gradiente, padrão de duas cores, padrão de bitmap, padrão totalmente colorido)
Selecione um efeito clicando sobre o mesmo, dessa forma:
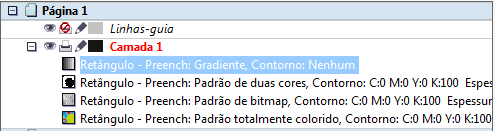
Em seguida faremos a conversão para bitmap. Vá em Bitmaps > Converter em bitmap…
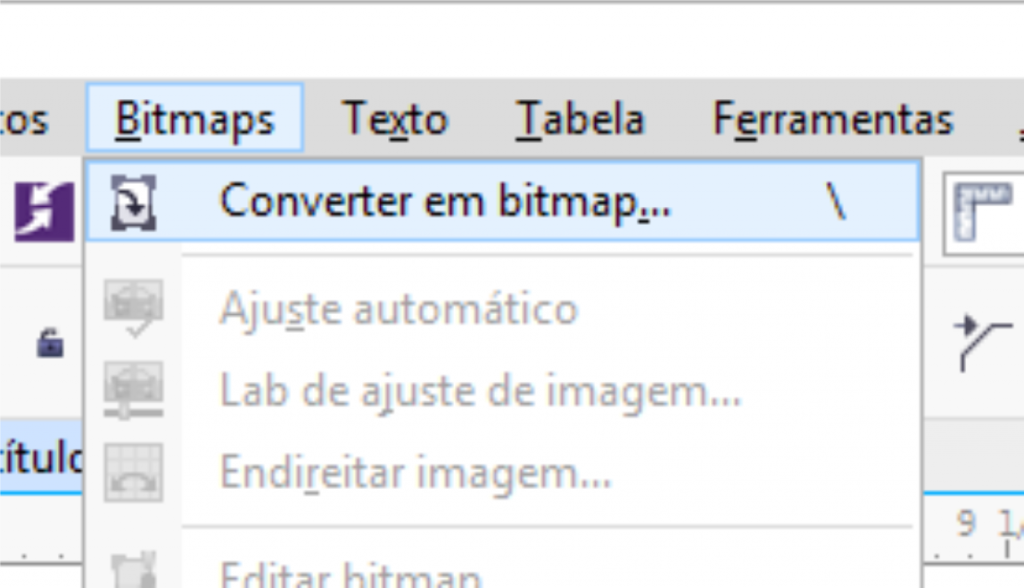
Ajuste as configurações da seguinte forma:
Em seguida clique em OK.
No gerenciador, o objeto deverá aparecer desta forma:
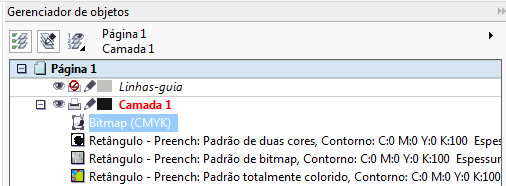
Repita o processo para todos os outros efeitos contidos no exemplo.
Convertendo efeitos (Adobe Illustrator)
Ao criar uma arte gráfica no Adobe Illustrator, pode-se utilizar vários efeitos e preenchimentos, porém esses efeitos podem gerar uma série de erros de impressão se não forem convertidos corretamente.
Todos os efeitos utilizados na arte (gradiente, opacidade, etc…) precisam ser convertidos antes do envio do arquivo.
Para converter um efeito no Adobe Illustrator, é preciso seguir os seguintes passos:
Selecione o objeto que contém o efeito, na barra de menu clique na aba “Object” e selecione a opção “Rasterize”.
Ao abrir a tela de configuração, selecione as opções conforme a imagem abaixo:
Deste modo, o efeito será impresso corretamente sem danos para a arte.
FECHAMENTOS / REFILE - CORTE MENOR
· Para adquirir materiais com um tamanho menor que o disponibilizado na loja, é necessário adicionar o acabamento “01 Refile – Tamanho Menor” ao seu material.
O tamanho disponível para o acabamento varia de acordo com a gramatura do papel:
Para os produtos de gramatura alta, 240g, 250g e 300g, o tamanho mínimo para o acabamento “01 Refile – Tamanho Menor” é de 4x4cm, caso deseje um inferior será necessário adquirir o acabamento “Corte Especial” no qual o tamanho mínimo é de 2,5cm.
Já para os produtos de gramaturas menores, 75g, 80g, 90g, 120g, 150g e 170g, o tamanho mínimo é 10×10 cm.
Veja a seguir como fazer corretamente o procedimento:
Ao comprar “Marcador de Página” de alta gramatura, “Couchê 250g”, é possível encontrar o acabamento de “01 Corte” na seção “Acabamentos Opcionais”.
Ao selecionar o acabamento de “01 Corte”, e na observação do produto descreva qual tamo tamanho final desejado para o seu produto, neste exemplo 14×4,82cm:
O Marcador de página de tamanho 17,9×4,82cm com acabamento de Refile para o tamanho 14×4,82cm ficará assim:
Instruções para montagem e fechamento de arquivo
A arte deve ser enviada com a sangra correta, ou seja, deve ser adicionado 0,3cm ao tamanho final do material durante a criação da arte gráfica.
No caso do “Marcador de Página” utilizado no exemplo, o tamanho final da arte gráfica com a sangra será de 12,3×4,3cm.
Verifique se as informações estão recuadas para dentro das margens de segurança de 0,35cm em cada lado.
Atenção: O acabamento de “Refile – Tamanho Menor” está disponível para os produtos com a quantidade superior a 500 unidades.
E pode ser adicionado à diversos materiais gráficos disponíveis na Gráfica, como Cartões de Visita, Folders, Réguas, Marcadores de Páginas, entre outros. Visite a nossa loja agora mesmo e confira!
FECHAMENTOS / GABARITO
· Os gabaritos/padrões disponíveis para download em nosso site são diferenciados de acordo com a gramatura e/ou acabamento do produto.
Atente-se sempre para o tamanho com sangra do produto adquirido.
Ex: 9,1×5,12cm – 9,1×5,38cm – 9,3×5,58cm…
IMPORTANTE: após a montagem da arte o gabarito/padrão deverá ser DELETADO.
Configurar PDF no Corel Draw
Gabaritos
Você deve fazer os seus materiais dentro dos Gabaritos, que são arquivos predeterminados para você fazer a sua arte. A gráfica só imprime materiais enviados dentro desses arquivos. Para obter os Gabaritos, você deve baixá-los do site da gráfica, abrir no Corel Draw, e também salvar nesta versão.
Esses arquivos já têm as margens colocadas no local correto. Respeite as margens para que o seu material não seja prejudicado. Não coloque informações importantes além da margem de segurança, senão elas serão cortadas. O fundo, seja ele vetor ou imagem, deverá ultrapassar a linha de corte, para que não fiquem filetes brancos em volta do material. Preste atenção na imagem abaixo, pois ela é muito importante.
Imagens e cores
Se você usar imagens no seu material, lembre-se sempre de que elas deverão estar em formato Bitmap e no modo de cor CMYK. As imagens devem ter no mínimo 300 dpi's de resolução. Evite fazer materiais com frente escura e verso claro, ou frente clara e verso escuro, isso poderá manchar o lado mais claro do produto.
Preenchimentos e contornos também devem estar em CMYK. A empresa não aceitará materiais com cores em Pantone® ou RGB. Por isso, faça sua arte utilizando sempre a Paleta de Cores CMYK. Caso em seu arquivo tenha cores em Pantone® ou RGB, converta-as antes de enviar para a produção.
Textos e fontes
Para evitar problemas com fontes no seu material, você deverá convertê-las em curvas. Deverão ter também mais de 7 pontos de tamanho para manter a boa resolução e legibilidade. Procure também não utilizar fontes com traços muito finos, para que não perca a sua resolução.
Preenchimentos com as cores Preta e Azul
Para fazer um preto mais "vivo", não utilize o preto com 100% nas quatro cores (CMYK), isso sobrecarrega a máquina e propicia uma chance de manchas no seu material, além de as cores não encaixarem, principalmente em fontes, podendo ficar fora de registro devido ao excesso de cor.
Para obter um preto mais "vivo", utilize esta regra C: 25% M: 25% Y: 0% K: 100% ou C: 40% M: 0% Y: 0% K: 100%. Assim, você evita erros de impressão e tem uma qualidade maior no seu impresso. Esta fórmula você poderá usar para efeitos com Degradê. Uma dica: utilize esta regra apenas quando for fazer um fundo preto, ou quando esta cor tiver um destaque maior na sua arte. Não é recomendado para fontes e objetos pequenos.
No caso da cor azul, quando usada, utilize esta regra C: 100% M: 80%, para que seu impresso não saia roxo. Utilize esta regra principalmente quando for usar a cor azul de fundo em algum material.
Efeitos especiais
Se você utilizar efeitos especiais no seu material, você terá que fazer algumas alterações neles antes de enviar o seu arquivo para a gráfica.
Mistura, Contorno interativo e Extrusão, você deverá Separar esses efeitos através do Corel Draw.
Envelope, Distorção e Perspectiva, você deverá convertê-los em curvas.
Sombra, você deverá fazer o comando Separar grupo de sombreamento e converter a sombra em Bitmap.
Acabamentos
Corte
Se você for fazer um material com corte, você deve marcar o local onde será cortado o produto, com uma linha pontilhada e deixar uma margem de segurança à esquerda e uma à direita da linha de corte. A distância das linhas deve ser entre 3 e 5 mm.
Os cortes inferiores a 4,5 cm, os transversais e os cortes em cruz não são produzidos pela gráfica.
Faca para Materiais Especiais
Faca é uma ferramenta utilizada para fazer alguns acabamentos especiais como vinco, corte especial e meio corte. Quando você for utilizar-se desta ferramenta, você deverá ficar atento a algumas regras para que seu material não saia com erro de corte.
Faca para Ímã - Quando você fizer faca para ímã, lembre-se de deixar todos os cantos arredondados, pois como vai uma manta imantada colada no verso do material, uma faca com pontas não vai cortar o material corretamente. Além dos cantos, desenhe a faca desejada, e sangre 2 mm para fora (sangra) da faca e 2 mm para dentro (segurança) da faca.
Faca para Adesivo - No adesivo, não existe a necessidade de arredondar os cantos. Porém, você não pode deixar de fazer a sangra e a margem de segurança, que é de 2 mm para dentro da faca e 2 mm para fora da faca.
Faca para Vinco - Para o vinco, você deverá fazer a marcação do local e deixar para cada lado da linha marcada do vinco uma margem de segurança que vai de 3 a 5 mm, podendo variar de acordo com o material. Além desta marcação, tem o desenho da faca onde irá cortar junto com vinco. O procedimento é o mesmo, linhas de segurança de 2 mm para dentro da faca e 2 mm para fora da faca.
Meio-corte
O meio-corte é um acabamento usado principalmente em adesivos. Pois somente o adesivo, e não o papel onde ele é colado, é cortado, na forma determinada pelo cliente. Para ser feito o meio corte é necessário o desenho de uma faca, que terá a forma desejada do adesivo.
Dobras
Você tem a opção de fazer uma ou duas dobras nos seus materiais. O acabamento de apenas uma dobra pode ser feito em materiais com as gramaturas de papel de 90, 120 e 150 gramas. Marque o local da dobra no material e as linhas de segurança, que pode variar de 3 a 5 mm. Estas linhas são importantes para que informações do seu material não sejam dobradas e fiquem ilegíveis (siga o gabarito de materiais com dobra).
Em um material com duas dobras como um folder, por exemplo, o procedimento é o mesmo. Porém, preste atenção no fato de que o folder tem propriedades "espelhadas". Ou seja, a parte da frente (capa) do folder será feita na parte direita do modelo do arquivo. O verso da mesma vai espelhar, ou seja, ela vai imprimir do lado esquerdo. Cuidado com as marcações das dobras, pois as mesmas também espelham.
As dobras transversais e em cruz não são produzidas pela gráfica.
Vinco
O vinco é feito pela gráfica para que você possa dobrar o produto posteriormente. Ele só pode ser feito em produtos com gramaturas maiores, como o Couchê de 250 ou 300 gramas.
Os vincos não podem ser feitos em materiais com verniz frente e verso, porque este processo "quebraria" o verniz. Para este acabamento, também existe a necessidade do desenho de uma faca onde será feito o vinco, a não ser que o material já venha com este acabamento incluso, como é o caso dos produtos Pastas e Calendário de Mesa.
Vincos na transversal e cruzados não são produzidos pela gráfica.
Verniz
O verniz é utilizado para deixar mais sofisticado o aspecto do material. Quando o verniz é aplicado no material todo, chamamos de Verniz Total, quando é aplicado em algumas partes do material (como em apenas uma logomarca), chamamos de Verniz Localizado.
Caso você queira usar o verniz localizado, para dar uma ênfase na sua logomarca, por exemplo, você deve fazer a máscara de verniz. Para fazer esta máscara, você deverá copiar o objeto (no qual você quer aplicar o verniz) em outra arquivo do Corel Draw e pintá-lo de preto somente no local desejado. Mas preste atenção, ele tem de estar em preto 100% e permanecer na mesma posição do original.
A máscara do verniz deve também estar convertida em Bitmap Tons de Cinza, com resolução mínima de 300 dpi's. Cuidado quando você for converter para Tons de Cinza, certifique-se de que ele esteja 100% preto ou G:0.
Caso o espaço que o seu verniz localizado for ocupar seja maior que 30% da área do material, o mesmo não será produzido.
Serrilha
A serrilha é um picote feito em papel para que ele seja destacado. É utilizada normalmente em ingressos, tickets, e outros materiais criativos. Você deverá fazer uma linha pontilhada no local onde deseja que a serrilha seja feita. Deverá também fazer duas linhas, uma à direita e outra à esquerda da linha que marca a serrilha. Estas linhas servem como linhas de segurança. A distância das linhas deve estar entre 2 a 5 mm.
Furo
O acabamento furo normalmente é utilizado em tags, mas também pode ser usado para fazer cartões de visita. A gráfica disponibiliza furos de 3 e 5 mm de espessura. Lembre-se de fazer o furo também dentro das margens de segurança.
Faça uma margem de segurança circular em volta do furo para que você não coloque muito perto dele algumas informações que poderão ser cortadas durante a produção na gráfica. Essa espécie de margem circular deve estar a uma distância de 2 mm do furo.
Cantos arredondados
É um acabamento que pode ser feito em cartões de visita. No final, eles parecem com cantos de cartão de crédito. Você deverá enviar uma faca de modelo na opção Corte Especial. Basta apenas você comprar o acabamento.
FECHAMENTOS / CAMADAS DO COREL DRAW
· As camadas do Corel Draw são ótimas para montar sua arte oferecendo uma forma eficaz de organizá-la. São adequadas para trabalhar com várias páginas ou com apenas uma única, sendo preciso apenas um pouco de conhecimento sobre o Gerenciador de Tarefas que exibe toda a estrutura do arquivo.
Janela > Janelas de encaixe > Gerenciador de objetos
No Gerenciador de Objetos você pode:
- Mostrar propriedades do objeto: permite visualizar as propriedades de cada objeto arquivo.
- Editar em todas as camadas: quando habilitado, permite editar qualquer objeto, em qualquer uma das camadas, independente da camada ativa (selecionada). Quando desabilitada, apenas a camada selecionada será editável, enquanto as outras ficam bloqueadas para edição.
- Exibição do Gerenciador de camadas: permite gerenciar a hierarquia ou a sequência de camadas.
- Nova camada: cria uma nova camada na pagina ativa.
- Nova camada principal: cria uma nova camada na pagina principal. O conteúdo de uma página principal será exibido em todas as páginas do documento.
- Nova camada principal (páginas ímpares): cria uma página principal que será visível apenas nas páginas ímpares.
- Nova camada principal (páginas pares): cria uma página principal que será visível apenas nas páginas pares.
- Excluir camada: exclui a camada e todos os objetos presentes nela.
- Camadas normais: são as camadas de cada página. Toda página tem ao menos uma camada. Você pode criar outras camadas, renomear cada uma delas, etc…
- Página principal: nesta página as camadas e todo o seu conteúdo, como linhas guias ou objetos, aparecem em todas as paginas do arquivo.
Botões de propriedades das camadas
- Olho: habilita e desabilita a visibilidade das camadas.
- Impressora: habilita e desabilita a impressão da camada. As camadas desabilitadas para impressão ao serem exportados ou enviados para impressão não serão visíveis no arquivo final.
- Lápis: habilita e desabilita a capacidade das camadas de serem editadas. Ao desabilitar esta opção os objetos não podem ser selecionados para edição. Para poder editar os arquivos da camada apenas click no lápis para deixar ele habilitado.
Dicas
- • Renomear camadas de acordo com necessidade de edição da arte ajuda na localização do objeto a ser editado. Basta clicar no nome da camada para renomear.
- • Certifique-se que todos os objetos que deverão ser impressos ou exportados estão em camadas com o botão de impressão habilitado.
- • Objetos que estão nas camadas de linhas-guia não estarão visíveis e editáveis.
Camada de linhas-guia
A camada de linhas-guia do CorelDraw é padrão em todas as páginas, tem as mesmas propriedades das camadas normais, porém não podem ser apagadas.
Como não pode ser apagada é muito comum criar objetos nesta camada quando não se trabalha utilizando os recursos do gerenciador de objetos.
Os objetos que estão na camada de linhas-guias são visualizados apenas com a estrutura e não serão exportados e nem impressos.
Exemplos:
Para resolver este problema, basta selecionar os arquivos que estão dentro da camada de linhas-guias e arrastar para camada 1, como nos exemplos:
FECHAMENTOS / IMPRIMINDO EFEITOS ESPECIAIS
· Imprimindo efeitos com fidelidade
O Corel Draw disponibiliza várias ferramentas/efeitos que aperfeiçoam a criação dos materiais gráficos, infelizmente essas ferramentas/efeitos podem gerar sérios erros de impressão.
Veja abaixo como proceder e corrigir estas limitações, possibilitando uma correta impressão de seu trabalho.
Separando efeitos
Se ao analisar seu material você identificar efeitos especiais, veja aqui como viabilizar a impressão de alguns deles: separando efeitos.
O procedimento de separar elimina problemas dos seguintes efeitos:
MISTURA, EXTRUSÃO VETORIAL, CONTORNO INTERATIVO, SOMBREAMENTO.
Obs: Alguns efeitos especiais precisam de tratamento diferenciado, abaixo será explicado como viabilizar a impressão destes também.
Localizando efeitos
Você já aprendeu a separar alguns efeitos, veja agora como localizar os efeitos especiais que não são eliminados na separação: localizando efeitos.
Convertendo efeitos em bitmap
Alguns efeitos precisam de tratamento diferenciado, pois eles criam vínculos específicos com os objetos onde são aplicados.
Dependendo de sua criação ela pode requisitar tratamentos como no filme a seguir, nesse exemplo vamos utilizar o efeito POWERCLIP, mas você poderá marcar todos os efeitos que apareceram quando pesquisamos: imprimindo efeitos.
O procedimento de converter em bitmap elimina problemas dos seguintes efeitos:
LENTE, TRANSPARÊNCIA, DEGRADÊ (Gradiente) POWERCLIP, MÁSCARA DE COR DE BITMAP, EFEITO DE ATIVAÇÃO (efeito indicado apenas para web).
Convertendo efeito em curvas
Basta localizar o efeito, clicar com o botão direito sobre ele e escolher a opção “Converter em curvas”.
O procedimento de converter em curvas elimina problemas dos seguintes efeitos: PERSPECTIVA, ENVELOPE, DISTORÇÕES.
FECHAMENTOS / OBJETOS OLE
· Localizando Objetos OLE em seu documento
Para localizar Objetos OLE em seu CorelDraw, acesse “Editar > Localizar e Substituir > Localizar Objetos…”
Na janela que se abrir, selecione “Começar nova pesquisa” e clique em Avançar.
Agora na aba “Tipos de Objetos“, selecione a opção Objetos OLE e clique novamente em Avançar.
Em seguida clique novamente em Avançar e logo após em Concluir. Com a nova Barra de Ferramentas que se abrirá, você poderá localizar todos os objetos OLE de seu documento, um por um, clicando em “Localizar próxima“:
Ajustando Objetos OLE para impressão
Tendo os localizado, você deverá converter cada um dos objetos OLE para Bitmap. Para isso selecione cada objeto (opte para realizar este processe em um objeto por vez, para evitar problemas em sua arte) e em seguida acesse “Bitmaps > Converter em Bitmap…“:
Configure a janela de conversão conforme o seguinte:
Em seguida basta clicar em OK.
FECHAMENTOS / IMPRESSÃO SOBREPOSTA OU OVERPRINT
· A impressão sobreposta é uma opção de configuração do preenchimento de um objeto. Softwares gráficos permitem essa configuração, algumas vezes até a impõe, mas é preciso tratar essa possibilidade com muito cuidado e usá-la apenas se você tem certeza da sua aplicação.
Normalmente, na imagem gerada para a impressão, é deixada uma “reserva” de papel em branco abaixo de cada objeto:
Repare que, mesmo havendo objetos coloridos abaixo do TEXTO, a cores nesta área coberta pelo TEXTO não serão impressas. O mesmo acontece com o objeto em Cyan, a área que está sendo coberta pelo objeto Magenta não será impressa.
As cores são separadas desta maneira para que apenas as partes visíveis de cada objeto sejam impressas e o resultado final seja como visto na tela.
E se a impressão sobreposta estiver ativada?
Ativar a impressão sobreposta a um objeto faz com que as cores desse objeto sejam impressas sobre as cores dos objetos que estiverem abaixo.
Veja como ficaria a separação das cores para impressão da mesma arte do exemplo anterior, com a impressão sobreposta ativada a todos os objetos:
Perceba que, mesmo existindo o TEXTO cobrindo os objetos Cyan e Magenta, os objetos serão impressos por inteiro, sem a reserva. Isso fará com que a cores se misturem no papel, resultando em uma impressão muito diferente da visualizada em tela.
Quando a impressão sobreposta pode ser útil?
Em situações onde serão impressos textos, linhas ou pequenos objetos de cor escura sobre uma área de cor mais clara.
Tomaremos por exemplo a arte a seguir:
Em caso de variação no registro (acerto das cores CMYK uma sobre a outra), mesmo que pequeno, pode gerar uma pequena faixa sem impressão. O resultado disso são textos borrados e difíceis de ler.
No caso dessa arte, a impressão sobreposta ativada nos objetos em preto faria com que o preto fosse impresso sobre as demais cores.
Como o preto foi aplicado sobre as cores Cyan e Yellow, os objetos em preto sofrem mudança na cor.
Precisamos saber:
– A impressão sobreposta é aplicada a objetos, sejam vetoriais, textos ou imagens;
– Quando a impressão sobreposta é ativada em um objeto, a sobreposição da impressão acontecerá nos objetos que estiverem abaixo. Objetos acima não são afetados.
Impressão sobreposta ativada no objeto Magenta, fazendo com que a impressão seja sobreposta à camada abaixo (Cyan) e sem interferência na Camada acima (Yellow).
– Objetos com preenchimento na cor Branca e com Impressão sobreposta ativada não aparecem na impressão.
OK, entendi. Como ativo ou desativo a impressão sobreposta?
No Corel Draw: clique com o botão direito do mouse sobre o objeto e em seguida selecione “Impressão Sobreposta do Preenchimento”.
A confirmação de que a Impressão Sobreposta foi ativada fica evidente na barra de status. Uma marcação é adicionada à cor do preenchimento ou contorno:
No Illustrator: Acesse o menu Attibutes: Window > Attibutes.
Com o objeto selecionado, a janela Attributes mostra se a impressão sobreposta está ativada para aquele objeto.
No InDesign existem duas formar de controlar as impressões sobrepostas. Assim como no Illustrator, a janela Attributes controla a Impressão Sobreposta do objeto.
Por objeto: Acesse o menu Attributes: Window > Output> Attributes.
Com o objeto selecionado, a janela Attributes mostra se a impressão sobreposta está ativada para aquele objeto.
Particularidade do InDesign é que, por padrão, o software dá saída a todos os objetos em Black 100% com impressão sobreposta. Isso para evitar problemas de registro em textos, por exemplo, que sendo impressos em Black 100% sobrepõe a qualquer outra cor.
Essa configuração é ajustável no menu Edit > Preferences > Appearence of Black.
FECHAMENTOS / IMPRESSÃO METALIZADA
· Tipo de impressão
A Impressão Metalizada é feita em Policromia Off-Set, o efeito metálico acontece devido à Midia Metalizada. Apenas a frente do Papel é Metalizada. No verso, impressão normal, igual ao verso do Supremo.
Qual formato de arquivo devo utilizar?
Envie seu arquivo em CorelDraw, PDF ou JPG. Certifique-se de que o arquivo utiliza apenas cores CMYK e que a máscara está somente em Preto (K).
Máscara
- • Existe a possibilidade de impressão de uma máscara, além das 4 cores CMYK, que será impressa na cor branca, nas áreas onde não se quer o brilho do papel.
- • Como a mídia é metalizada, toda a área de impressão sem a máscara terá efeito metálico. Áreas protegidas pela máscara não brilham.
- • Áreas mascaradas podem ser usadas para ressaltar o brilho das áreas sem máscara. Imagine um cartão de visita onde apenas a área da sua logo não recebe a máscara. Toda a área com máscara ficará sem brilho, aumentando ainda mais o brilho na sua logo.
- • Também pode ser utilizada como calço para que não exista interferência do metalizado do papel na impressão das cores.
- • As áreas que receberão a máscara deverão ser marcadas em um arquivo/página separado, e estar apenas na cor preta. Veja o exemplo de aplicação aqui.
Preto
Impressão de Preto 100% não brilham. Para efeitos metalizados em áreas com preto, utilize Retícula.
Coberturas de 100% não permitem que o papel apareça, cobrindo o brilho da Mídia. Quanto menor a cobertura de cor, mais o papel aparece maior é o brilho.
Agora que você já aprendeu um pouco mais sobre a impressão metalizada, que tal apostar nesta categoria de produtos para conquistar mais clientes? Confira em nosso site!
FECHAMENTOS / ACABAMENTO DE FURO, COMO INDICAR NA ARTE?
· O acabamento de furo está incluso em alguns produtos, podendo ser visualizado no campo “Acabamento Incluso”, mas caso não esteja citado como um acabamento incluso ao produto, o Furo de 3 mm ou 5 mm poderá ser adicionado, ficando então no campo “Acabamentos Opcionais. Também há a possibilidade de inserir um ou mais furos ao produtos adquirindo o acabamento de Corte Especial.
Utilizaremos como modelo uma Tag 5 x 9 cm para demonstrar como o acabamento de furo deve ser indicado corretamente na arte arte gráfica.
Primeiramente baixe o gabarito do produto desejado e utilize para criar a arte gráfica do seu material.
Note que no próprio arquivo você terá, além das indicações de margem de segurança, linha de corte e sangria, a orientação de como indicar o acabamento de furo no arquivo.
Montagem das artes
Você pode colocar a marcação do furo em qualquer parte do material, desde que esteja dentro da margem de segurança.
Atenção: ao realizar a aplicação do furo, este pode sofrer uma leve variação de deslocamento e de tamanho, sendo esta de até 2 mm. Para que nenhuma informação seja afetada caso haja alguma variação, orientamos que seja verificada (durante a criação da arte) a área do furo somada a possível variação.
Exemplo: para verificar a indicação do furo com a margem de variação de 2 mm, selecione a elipse que indica o furo na sua arte gráfica e utilize a ferramenta de Contorno para criar um contorno externo de 2 mm (0,2 cm). Como no exemplo abaixo, em que o furo mede 3 mm.
Marcação Verso
Para fazer a marcação no verso é simples, devemos copiar (ctrl+c) a imagem da frente com a indicação e o contorno de verificação da variação de 2 mm e colar (ctrl+v) na aba do verso. Em seguida, selecione a opção “Espelhar horizontalmente”, que se encontra na parte superior da página.
Depois, basta deletar a arte da frente, deixando o furo.
Finalizando
Para finalizar nossa arte, não devemos enviar o furo com o tamanho final, pois com a variação a marcação poderá ficar visível. Então, por padrão, devemos mandar com o tamanho de 0,5 mm (0,05 cm) e com uma cor que chame a atenção, criando um contraste entre a marcação e a cor da arte.
Observações:
Para especificar o tamanho do furo, devemos informar na parte de Observações no site, enquanto você estiver comprando e não dentro do arquivo.
Lembre-se de retirar as indicações do gabarito (linhas de orientação) antes do envio das artes.
Resultado Final com acabamento de Furo
RESUMO: Fechando o arquivo
Depois de tudo pronto, confira passo a passo todos os itens deste manual, para que o seu arquivo saia do jeito que você quer. Faça o seu check-list:
1) Fontes convertidas em curvas.
2) Bitmap´s em modo de cor CMYK.
3) Resolução das imagens com, no mínimo, 300 dpi´s.
4) Conferir se o arquivo está dentro do Gabarito e obedecendo as margens de corte e segurança.
5) Verificar se preenchimentos e contornos estão em CMYK.
6) Efeitos Especiais do CorelDraw ou PhotoShop, ou quaquer programa semelhante, todos devidamente convertidos.
7) Sombra, Degradê e PowerClip convertidos em Bitmap´s.
8) Cores Especiais como Preto e Azul, estão dentro das regras.
9) Os acabamentos utilizados estão devidamente marcados e com as suas margens de segurança.
10) Desenho de Facas, quando necessário. Verificar se estão na posição correta e com as distâncias corretas tanto de sangra quanto para segurança.
11) Facas para ímã. Verificar se estão com cantos arredondados.
12) Para uma última verificação, vá em propriedades do documento e verifique se não há mais nenhum item fora do Gabarito, que é padrão da empresa.
RESALVAMOS QUE NÃO OLHAMOS ARTES NA INTEGRA, SOMENTE MARGENS. ACONSELHAMOS APENAS PROFISSIONAIS FAZEREM AS ARTES PARA ENVIO.
Não olhamos cores, não olhamos arte, não olhamos dimensões, nem olhamos resolução, somente IMPRIMIMOS.
Favor, se não tiver experiencia procure um profissional e envio os termos de envio e instruções para que ele siga a risco dodos processos de criação de arte.
Tudo que enviar SERÁ IMPRESSO assim como envio. Sem responsabilidades da Gráfica por erros amadores.